Send messages based on course statistics
Updated 2 years ago /
2 min read
You can send messages to users based on a filtered view of the statistics that you see on the Course Statistics page. For example, you can filter the view to show users who haven't completed a course then create an automatically generated and scheduled SMS or email message to those users.
To send messages based on course statistics:
In the Control Panel, select the course, and then click Course Statistics. On the dashboard, click a segment in the Status Chart or use the Filter fields to filter on course status, department, group, or others.
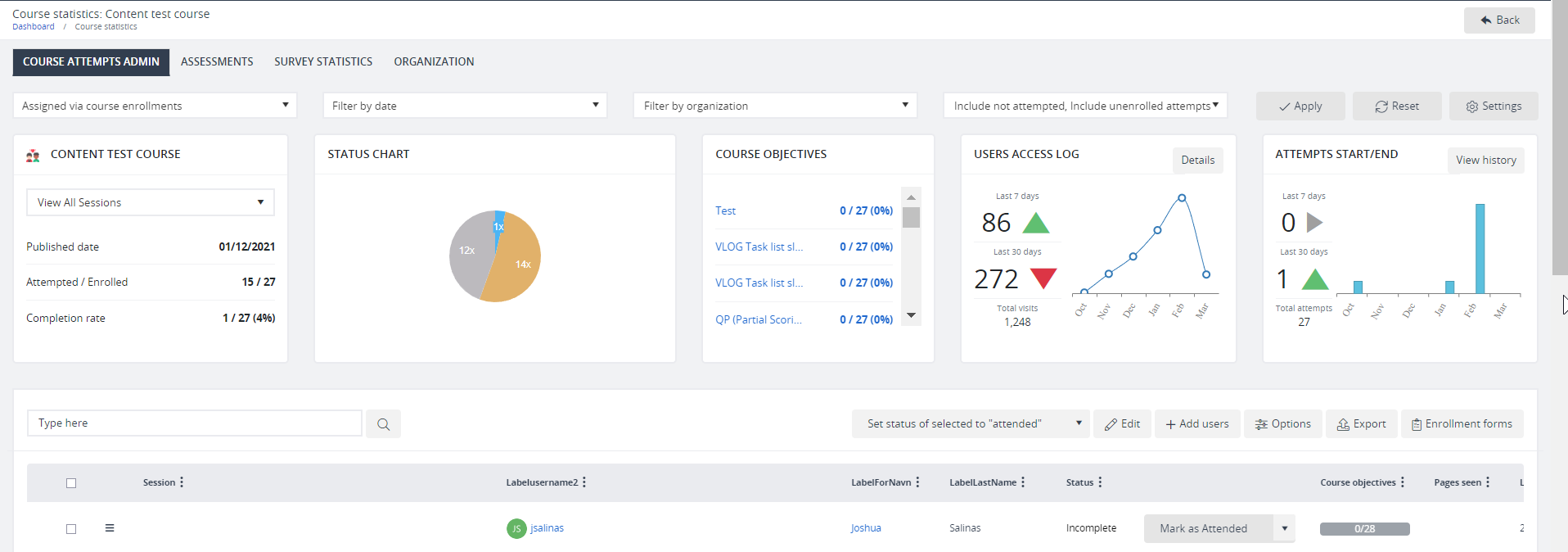
Select a message recipient from your users. On the dropdown menu beside the "Edit" button, select "Send email to selected" or "Send SMS to selected users."
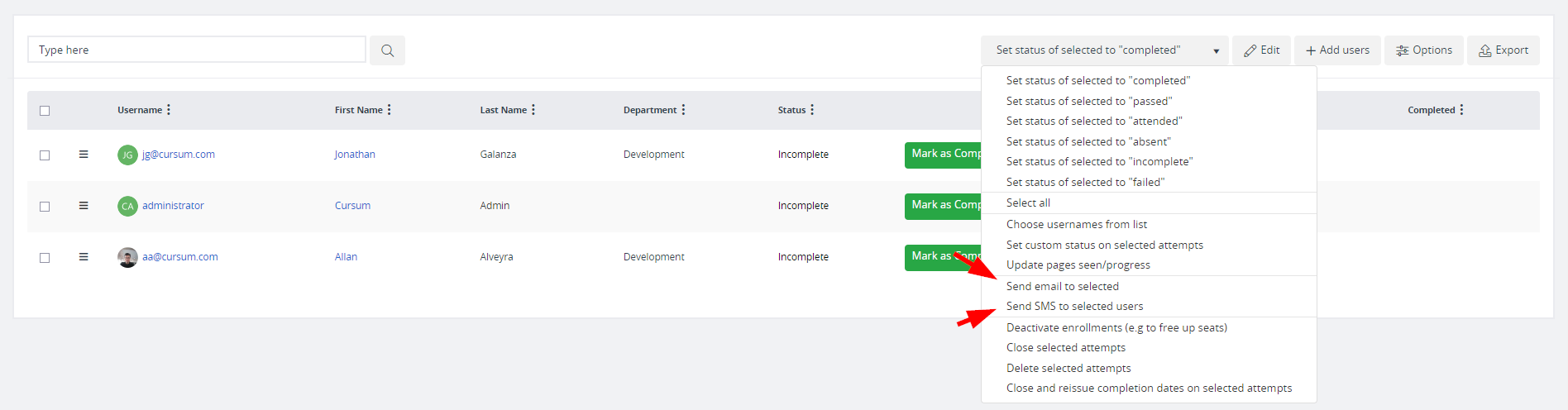
Click the selected option to view the Message editor.
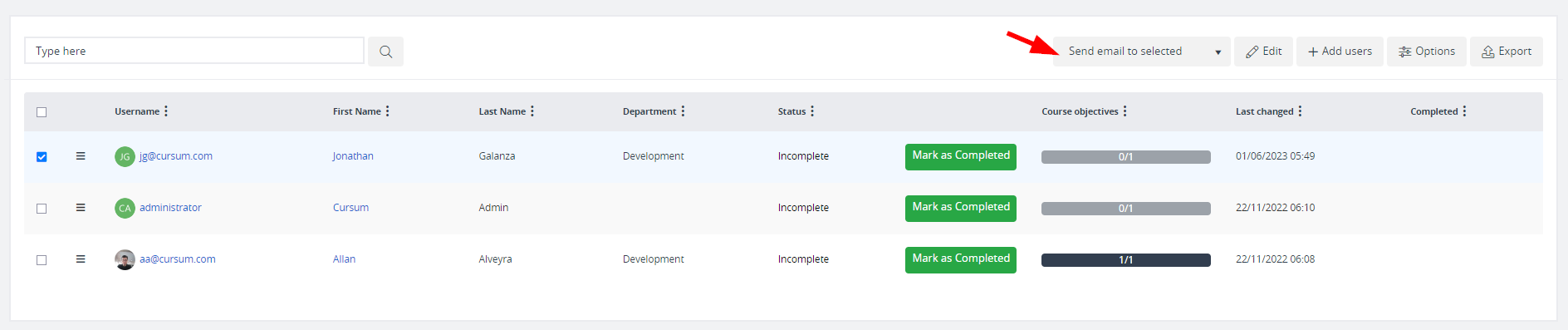
In the Message Editor, enter a subject and body for your message.
If you want to include variables in your message, for example, to add the name of the user in the message, next to the Subject, click "Variables" and copy the variable from the list into your message.
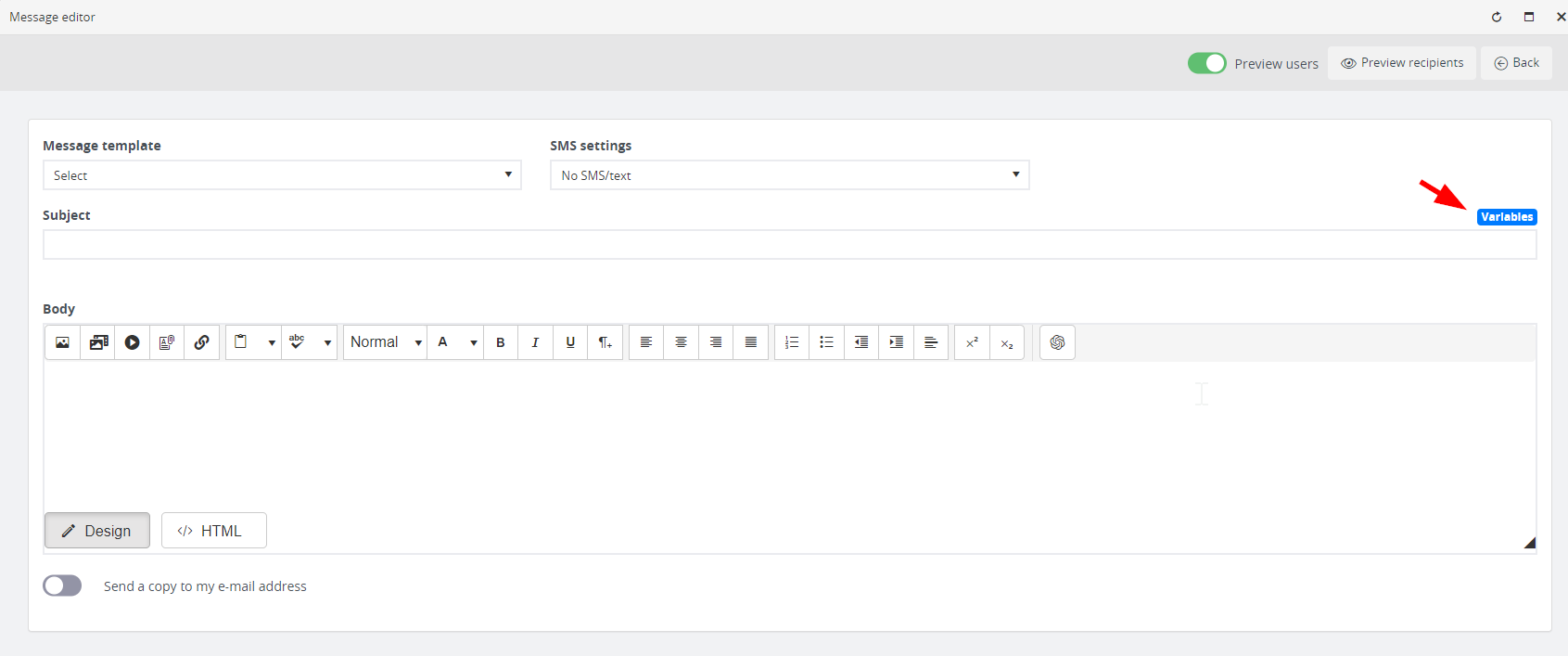
Click Preview recipients and click Send to all selected users.