News items are useful for sharing information, such as news, course changes, or relevant notes, with course participants or members of your organization. News items are organized in channels to target the information tor particular user groups, courses, or departments in your organization. Therefore, before you can create a news item, you have to have a channel to put it in.
To create a channel and a news item:
- In Full Admin, click Resources, News Admin.
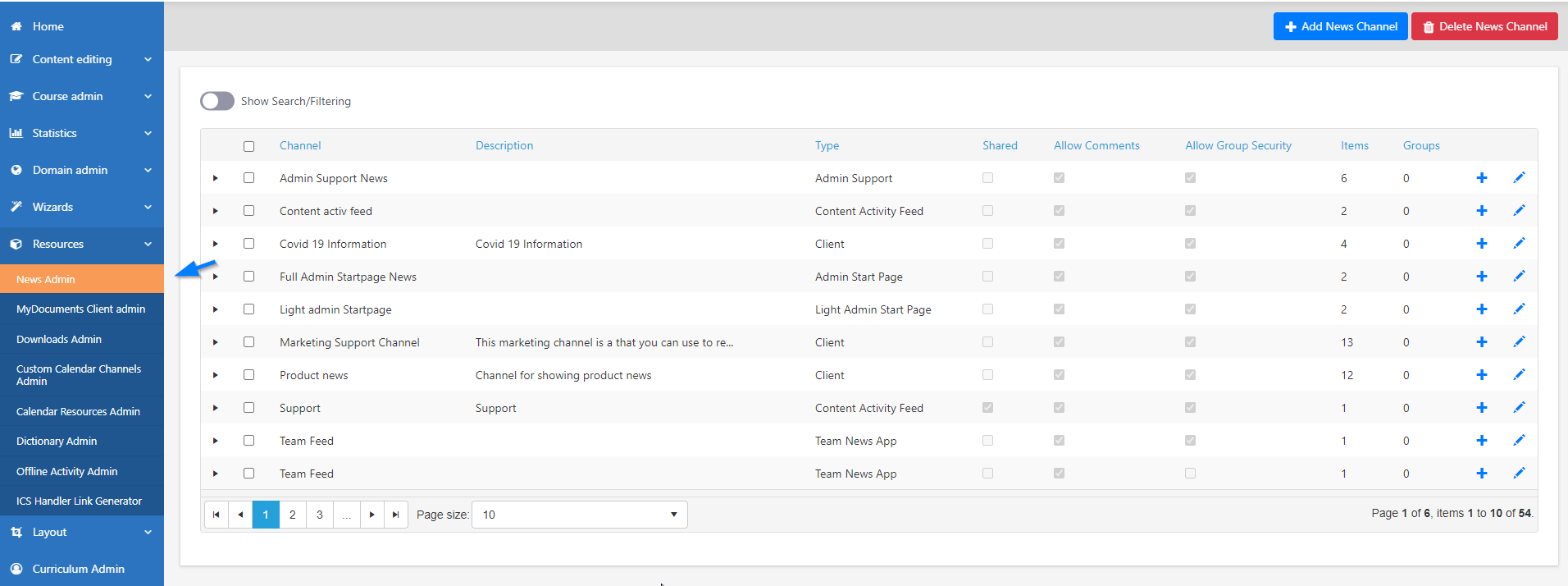
2. On the News Channels List page, on the right, click Add News Channel.

3. Enter a name for the channel, specify the groups that you want it to be available for, and in the Type select where you want the channel to be available, for example, in the client or on the Control Panel.

4.Click Save.
5. On the line for the channel that you created, click the Add News Item  icon to add a news item.
icon to add a news item.

6. In the News Item Editor, enter the title for your news and in the body enter the content that you want displayed. This can include images, videos, attachments, and formatted text.
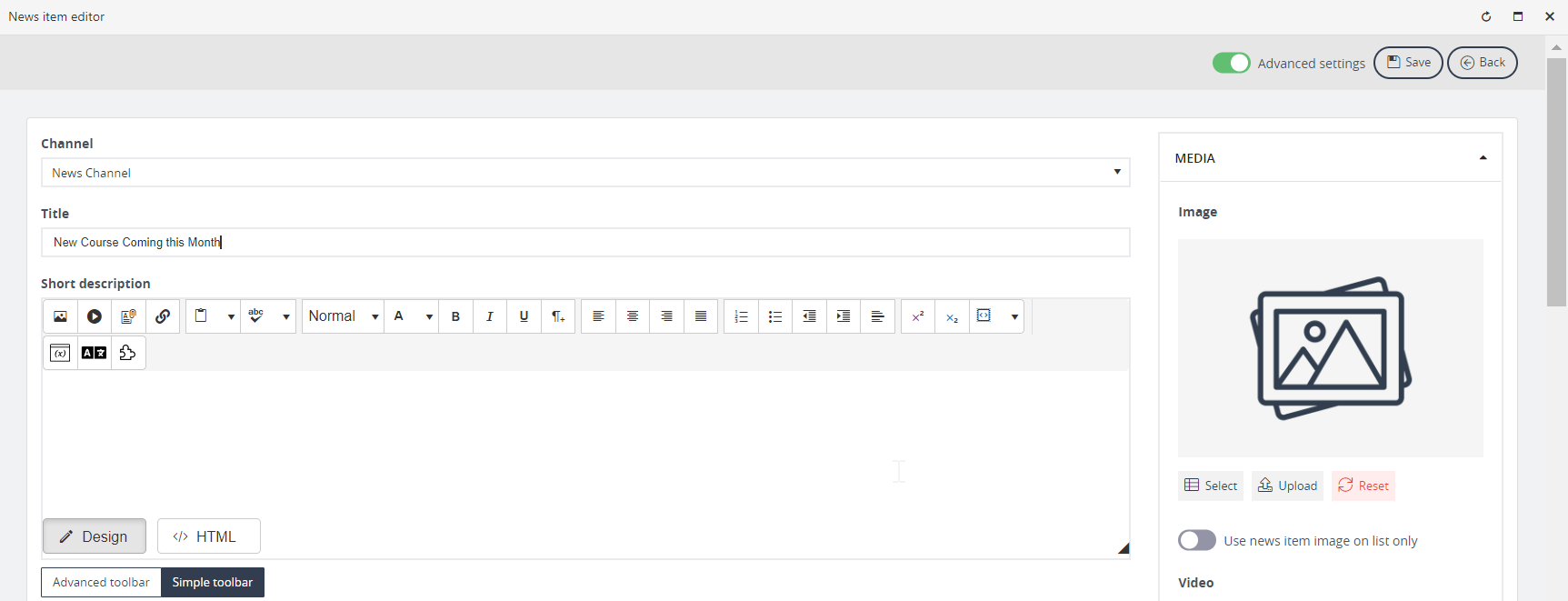
7. To add an image that you want to be displayed in the preview of the news item, under Media, select the relevant image file.
8. Specify any other settings such as the date that you want to publish the news item, and then click Save.
When you add the News asset to a course, you also specify the channels that you want to display. Once you have done this, when you create a news item on that channel, it is automatically displayed on the page.
To easily search for news channels, enable Show/Search Filtering. On the filter box, enter a specific criterion (e.g., News) and then select a filter expression or value (e.g., contains) from the drop-down list.
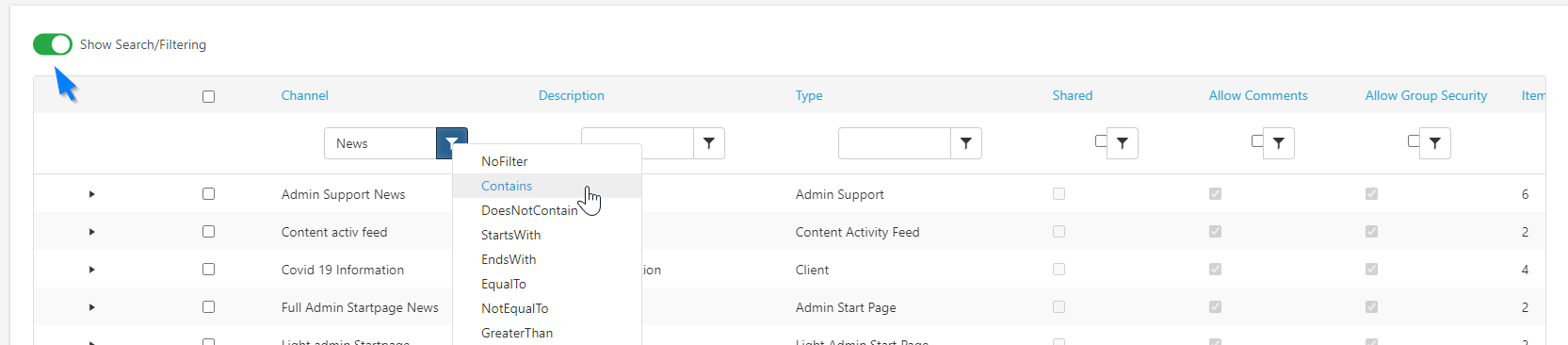
Below are the different descriptions of all filter values.
|
Filter
|
Action
|
|
No filter
|
No filter is applied, and filter controls are cleared
|
|
Contains
|
Select this value and enter a character or criterion contained in a title to filter a news channel.
|
|
DoesNotContain
|
Select this value and enter a character or criterion not contained in a title to filter a news channel.
|
|
StartsWith
|
The filter applies to the news channel that starts with the entered criterion.
|
|
EndsWith
|
The filter applies to the news channel that ends with the entered criterion.
|
|
EqualTo
|
The filter applies when the entered criterion is equivalent to a news channel title.
|
|
NotEqualTo
|
The filter applies when the entered criterion is not equivalent to a news channel title.
|
|
GreaterThan
|
The filter applies when an entered criterion is greater than the value of the news channel title.
|
|
LessThan
|
The filter applies when an entered criterion is less than the value of the news channel title.
|
|
GreaterThanOrEqualTo
|
The filter applies when an entered criterion is greater than or equal to the value of the news channel title.
|
|
LessThanOrEqualTo
|
The filter applies when an entered criterion is less than or equal to the value of the news channel title.
|
|
Between
|
Enter two criteria or characters and separate them with a space. The system will filter a news channel title that begins with any character that falls within the entered criteria (Example: Any title that begins with A to D).
|
|
IsEmpty
|
Will filter only empty values or empty texts
|
|
NotIsEmpty
|
The same with NotEqualTo
|
|
IsNull
|
Will filter only null values.
|
|
NotIsNull
|
Will only filter those records that do not contain null values in the column.
|