Here’s how you can build, create, and manage sets of questions into assessments, tests, or exams using the Question Pool.
1. Go to Course view, click Add content, then select Add page.
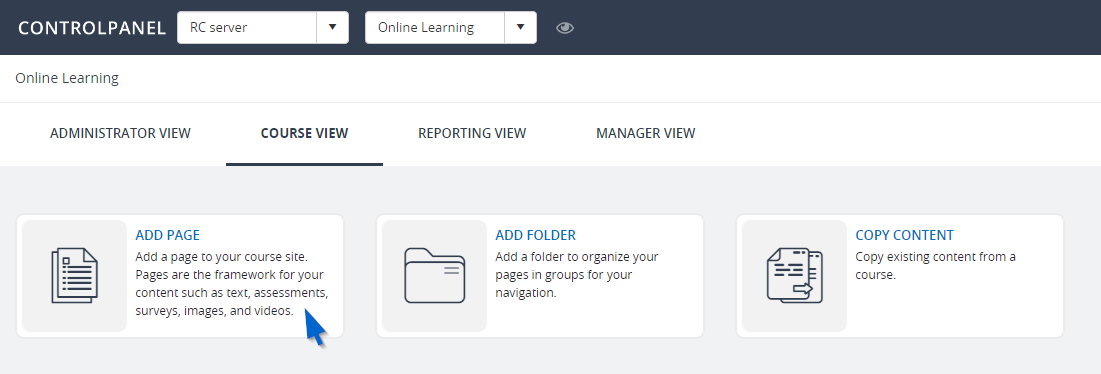
2. Choose a ready-made template that contains the Assessment/Question Pool slide type.
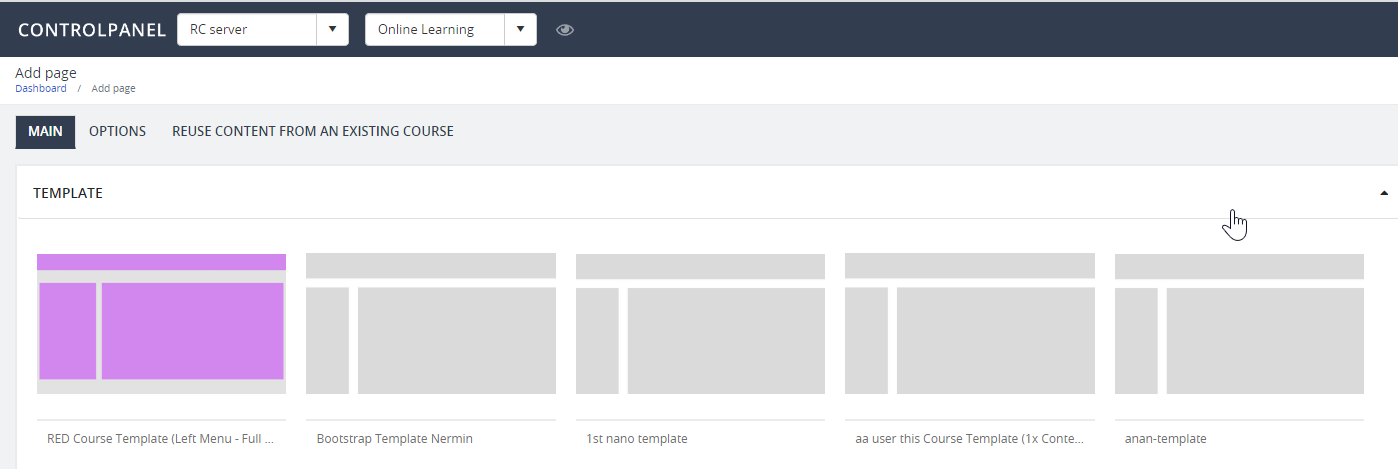
3. After that, enter all the necessary details: title, URL prefix, URL name, and description. (To track the page as a learning objective, enable Track as learning objective. Click Save.)
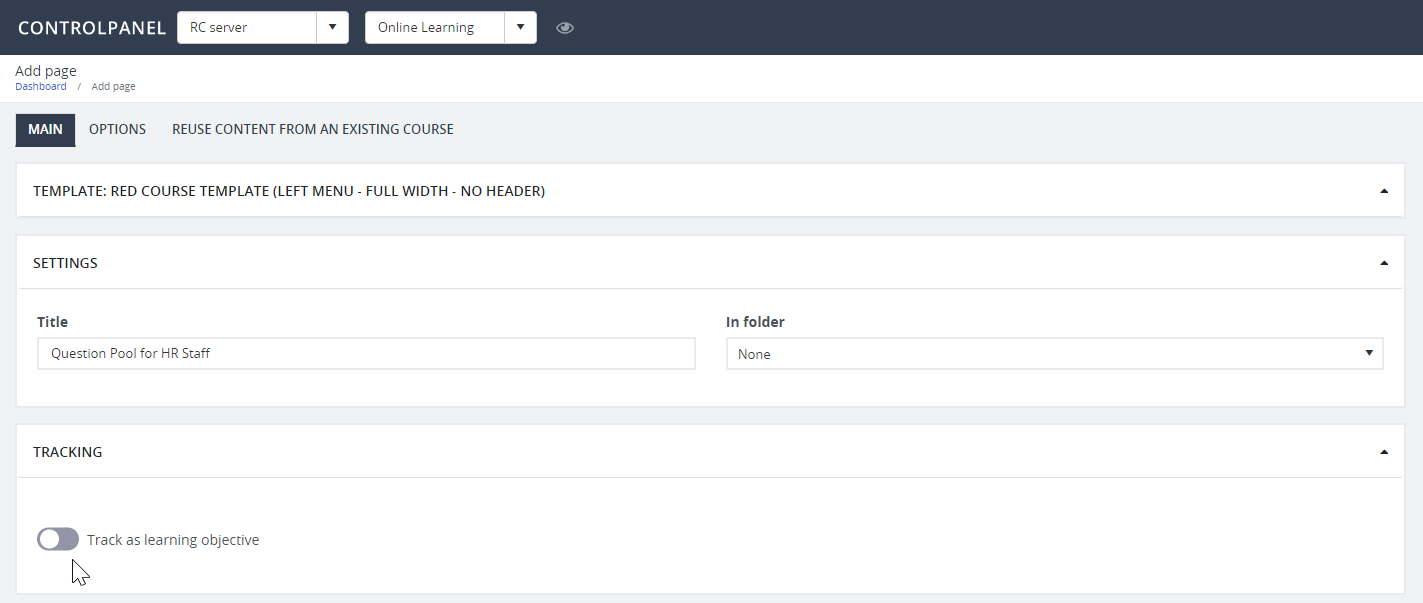
4. Upon saving, add an Assessment asset by clicking a + sign on the page.
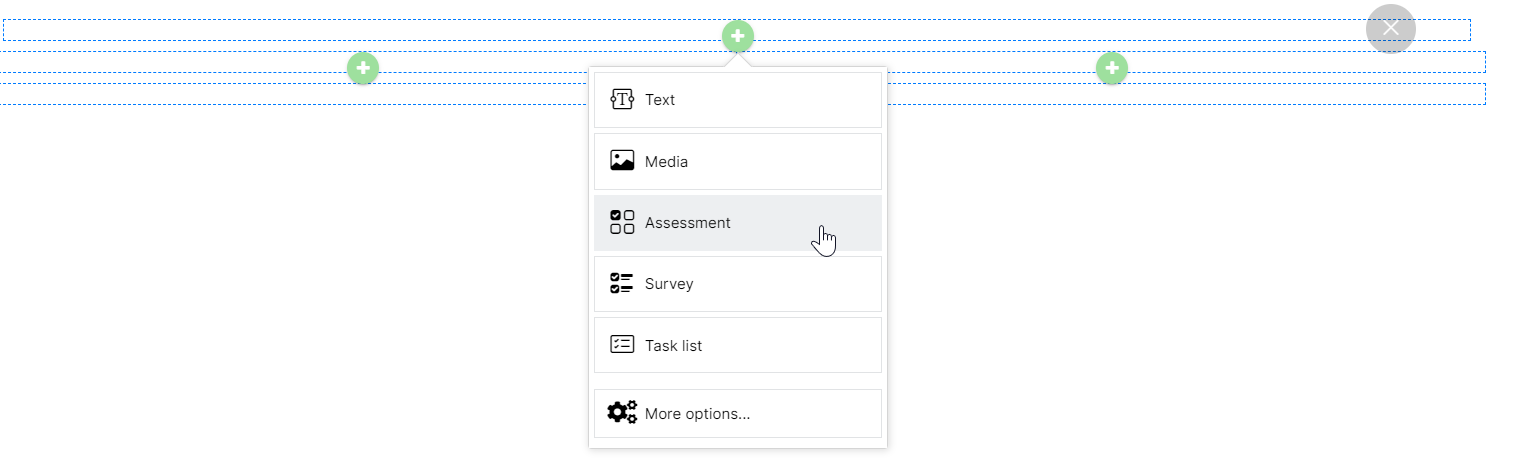
At this point, your assessment asset doesn’t contain any question pool yet. On the Inline editor menu bar, click Add pool.
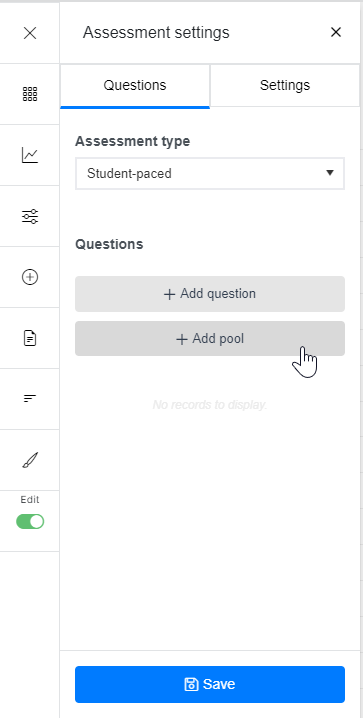
Add the following details on the Collection Manager:
- Title – title given to the question pool
- Language – the specific language you want to use for your pool
- Question number – the number of questions inside your pool
- Points per question – the corresponding points you assign per question
- Mastery score – the total score required to pass the assessment
- List order – the question pool’s order in the collection item
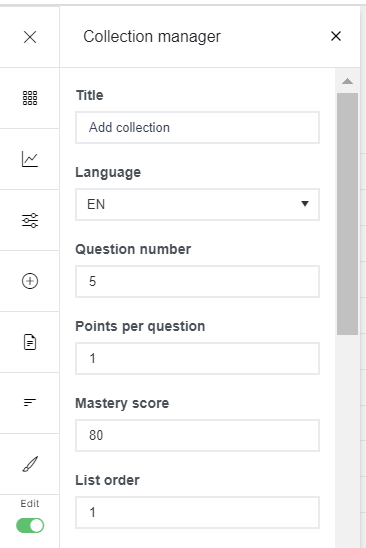
5. To add a question pool, select a folder from the collection manager list, and then click Save. In this instance, you can either choose one of these two main types:
- Question category – a collection of questions of a specific category
- Question category with subcategories – a collection of questions of a specific category with a subcategory/subcategories
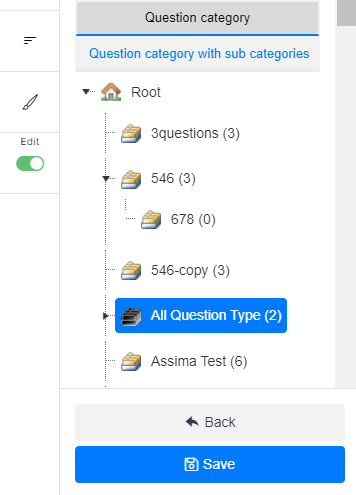
Related Article
Add Questions and Categories in the Question Pool