You can choose among the following question types when you create an assessment or survey:
- Multiple choice
- Multiple answer
- Fill in the blank
- Matching drag and drop
- Matching dropdown
- Sequence drag and drop
- Sequence dropdown
- Numeric
- Point & click
- Plain text
- Plain video
- Essay
Multiple choice
Enter the question in the text field and in the Choice field enter the different possible answers. If you need more choices, click Add. Select the correct answer by selecting the correct choice.

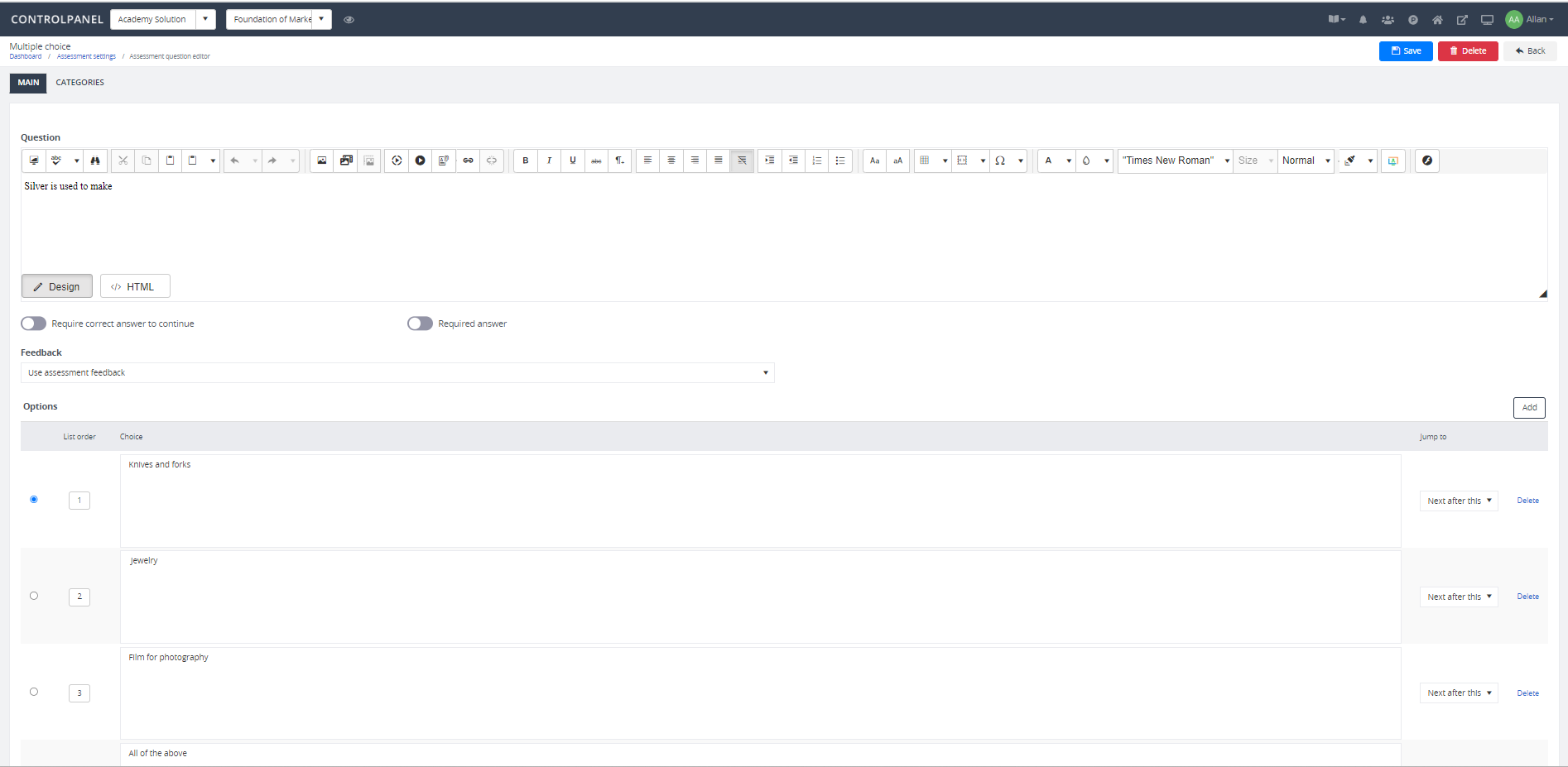
Users have to choose one correct answer from the list of answers:
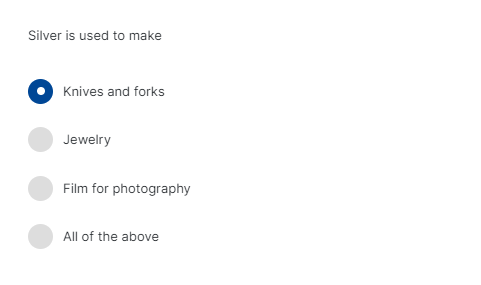
Multiple answer
Enter the question in the text field and in the Choice field enter the different possible answers. If you need more choices, click Add. Select the correct answers by selecting the correct choices.

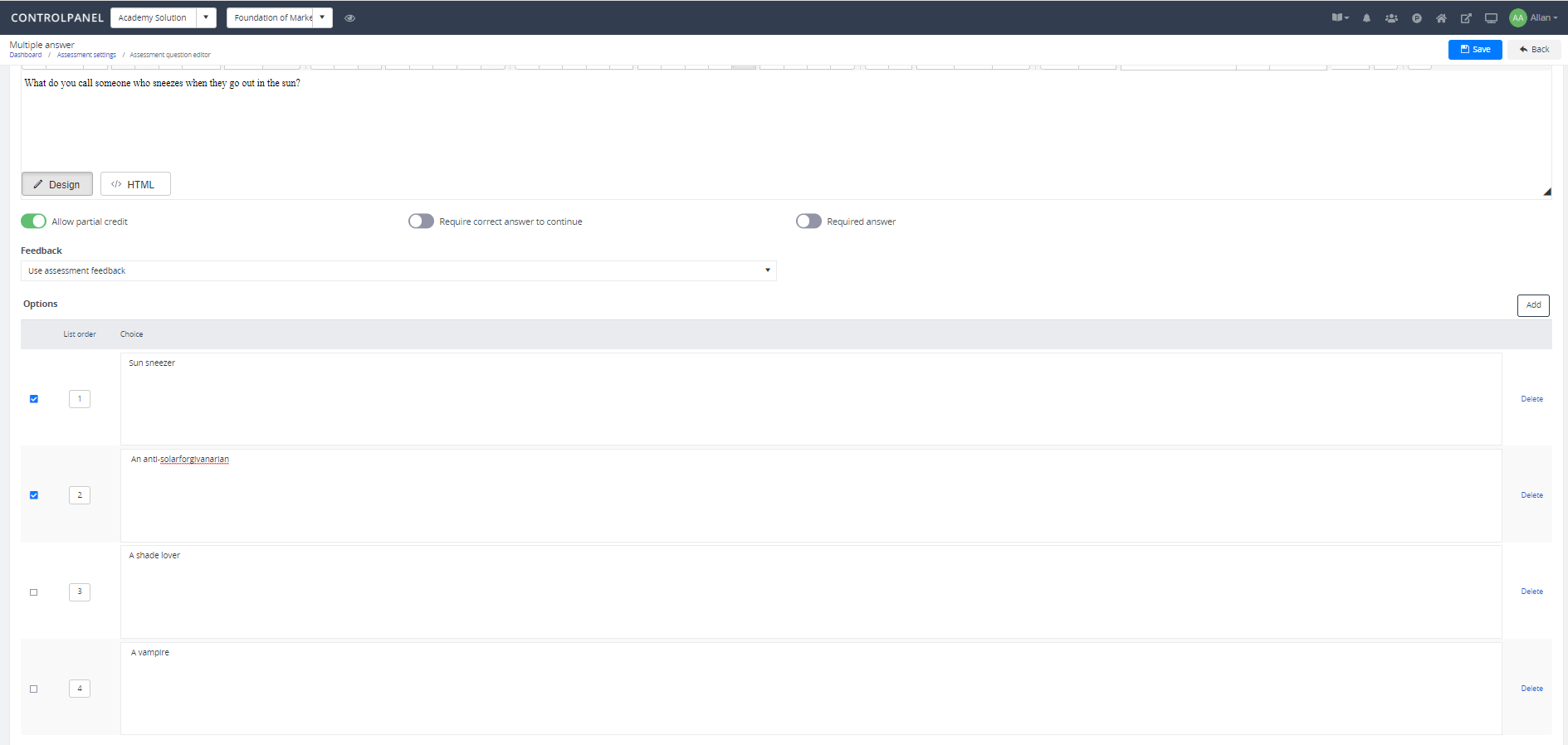
Users have to choose more than one correct answer from the list of choices:
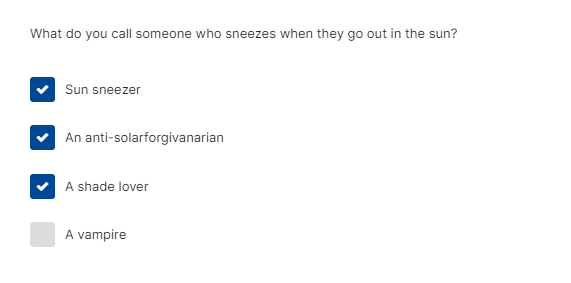
Fill in the blank
In the text field, enter the questions with blanks that you want the users to fill in. In the Option section, in the List order column, specify in which order the possible answers are listed (not the same order as the questions) and in the Match column, for each question, enter the correct answer making sure to check that your spelling is correct. If you need more choices, click Add.
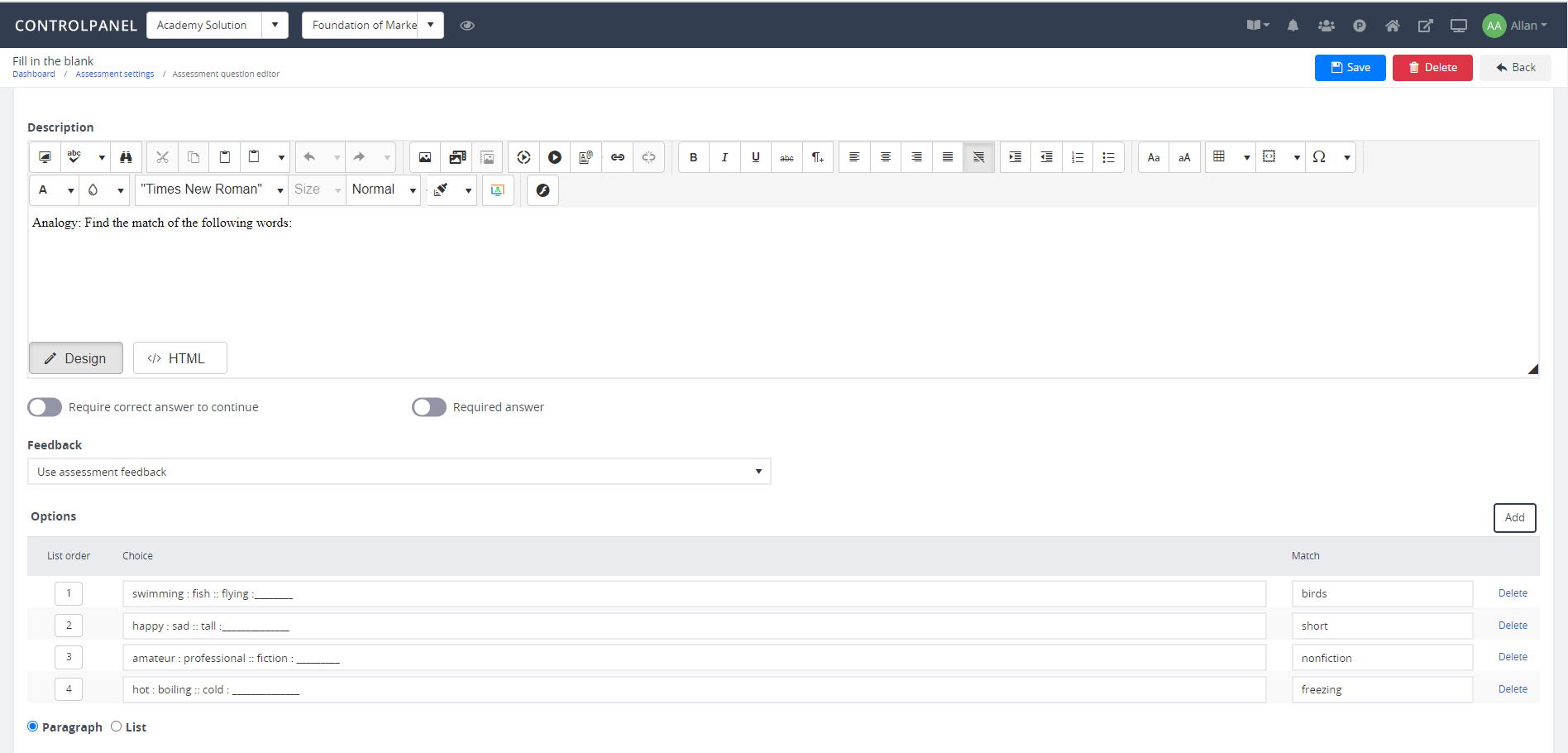
Users have to correctly fill the items that are asked.

Matching drag and drop
In the text field, enter the introductory text to your question. Select Allow partial credit if you want single matches to count towards the final score. Do not select this checkbox if you want all matches to be made for a correct score to count. In the Option section specify choices and the correct matches. If you need more choices, click Add.
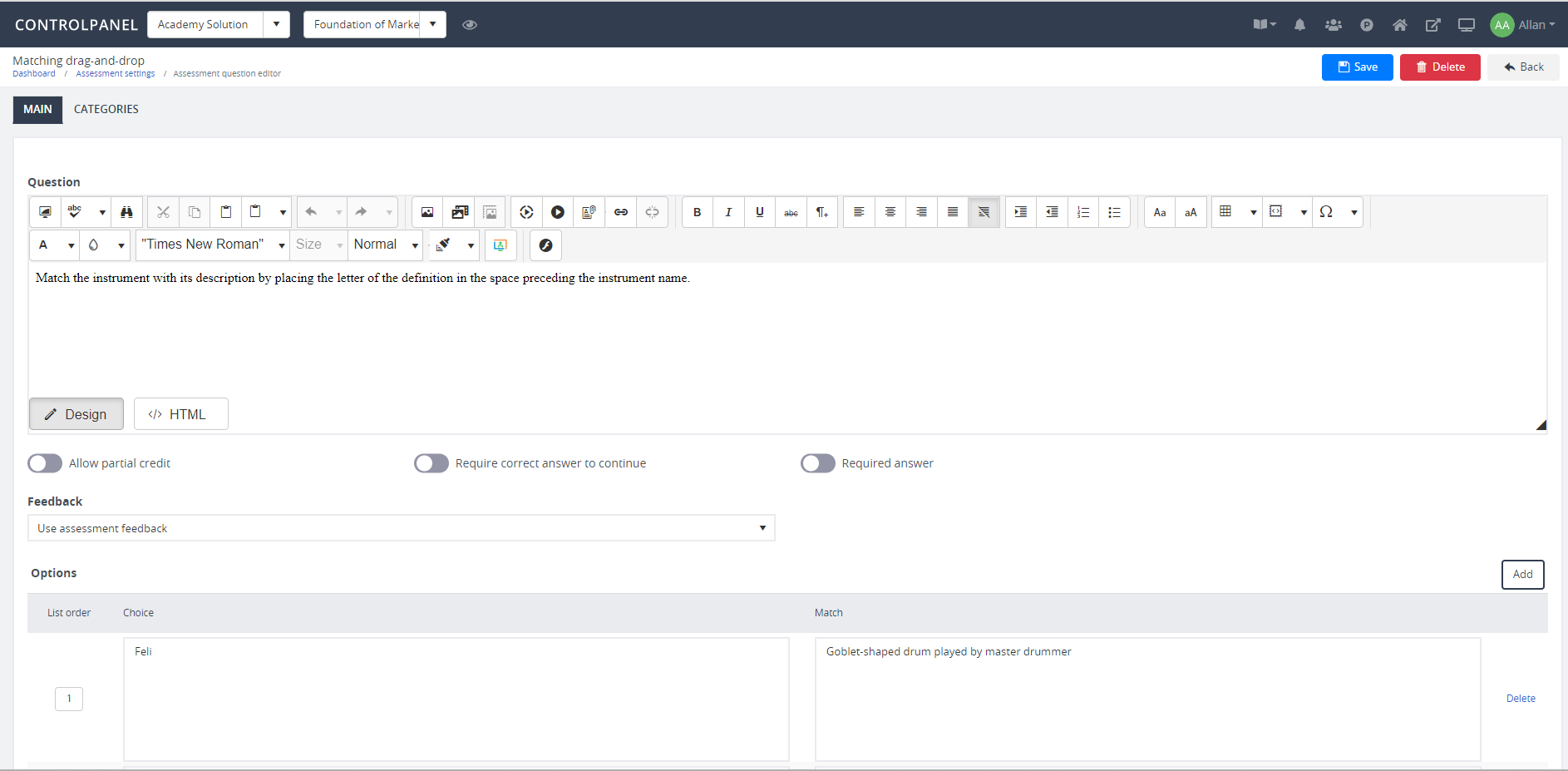
Users have to drag the correct matches to the choices to answer this question.
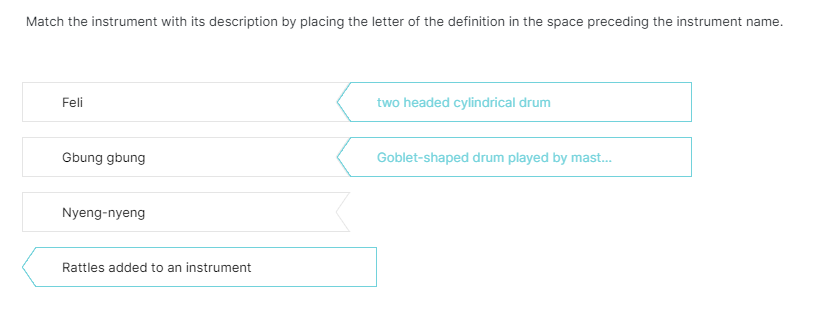
Matching dropdown
In the text field, enter the introductory text to your question. Select Allow partial credit if you want single matches to count towards the final score. Do not select this checkbox if you want all matches to be made for a correct score to count. In the Option section specify choices and the correct matches. If you need more choices, click Add.

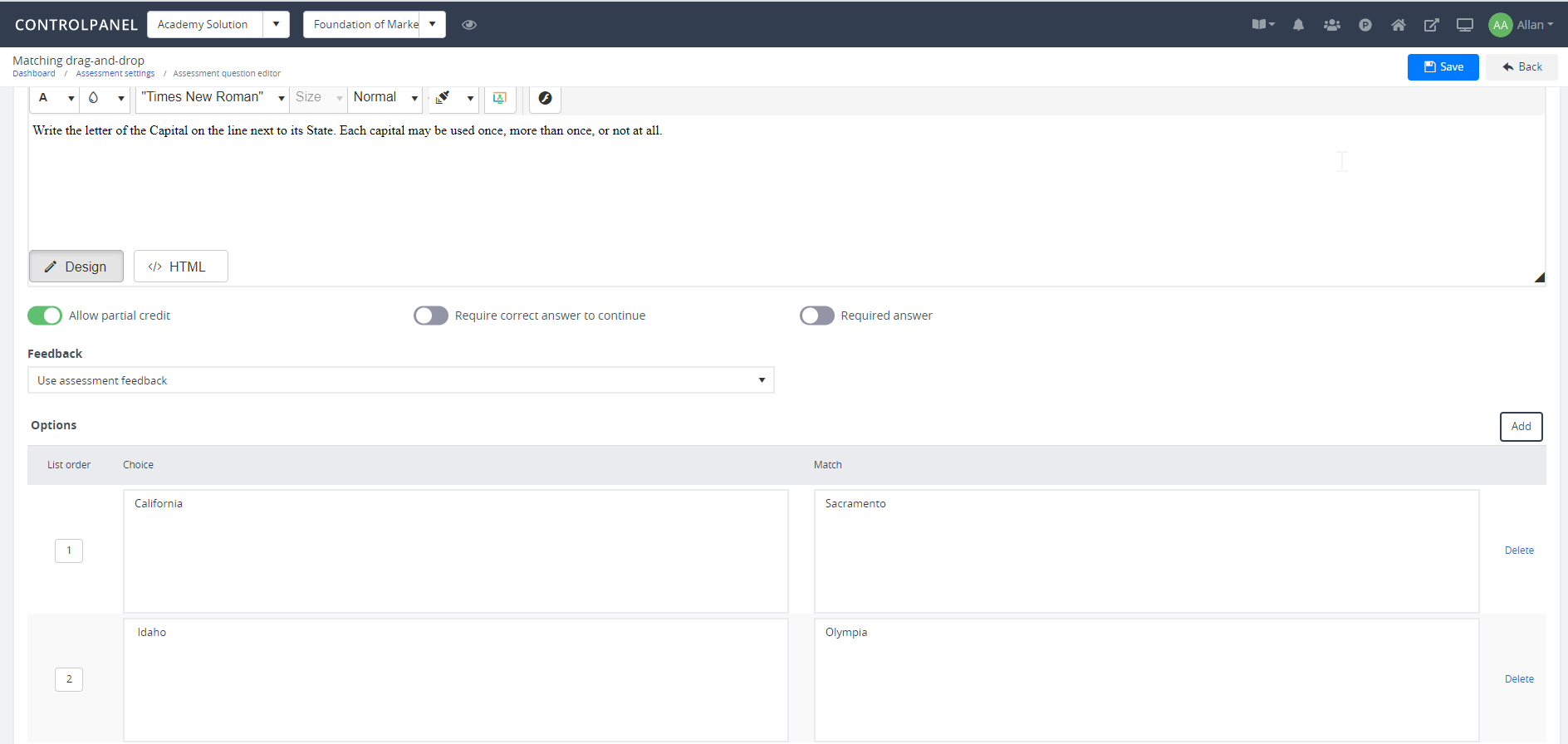
Users see a dropdown list of possible matches to choose from for each of the choices provided.
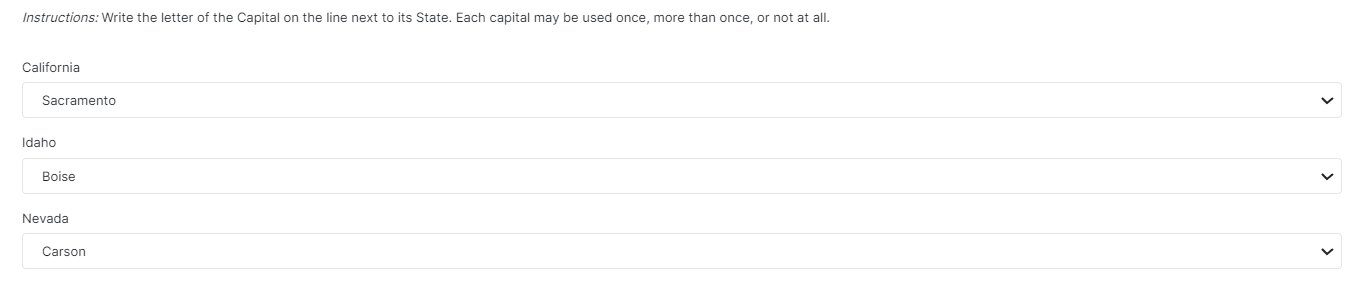
Sequence drag and drop
In the text field, enter the introductory text to your question. Select Allow partial credit if you want single matches to count towards the final score. Do not select this checkbox if you want all matches to be made for a correct score to count. In the Option section specify the choices in the correct order. If you need more choices, click Add.

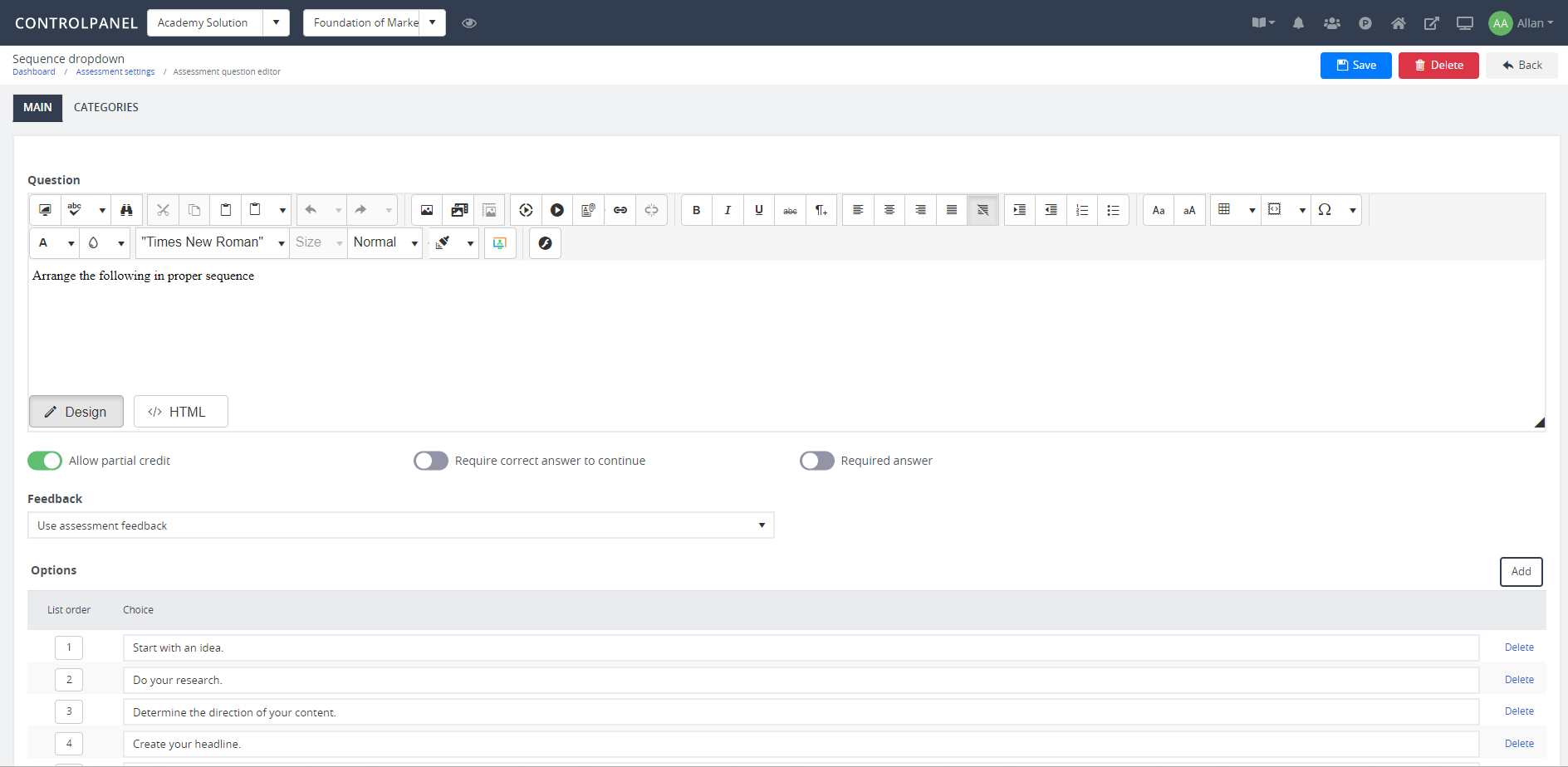
Users see a list of choices that they have to drag into the correct order that you have specified.
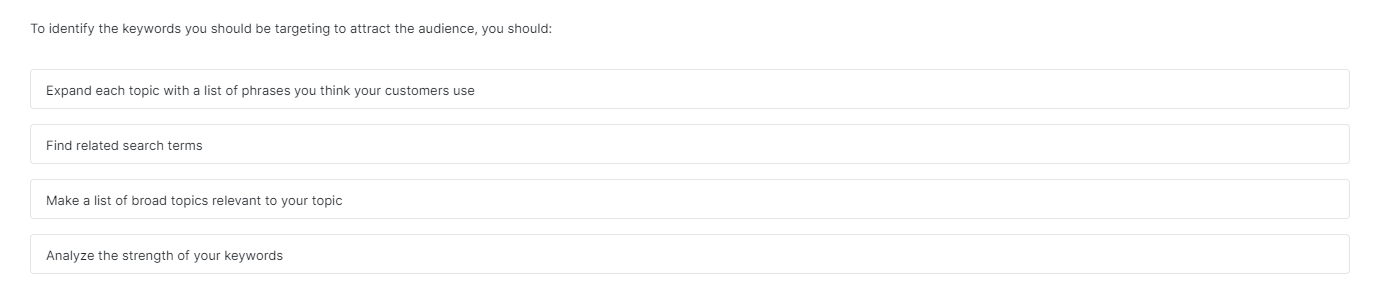
Sequence dropdown
In the text field, enter the introductory text to your question. Select Allow partial credit if you want single matches to count towards the final score. Do not select this checkbox if you want all matches to be made for a correct score to count. In the Option section specify the choices in the correct order. If you need more choices, click Add.

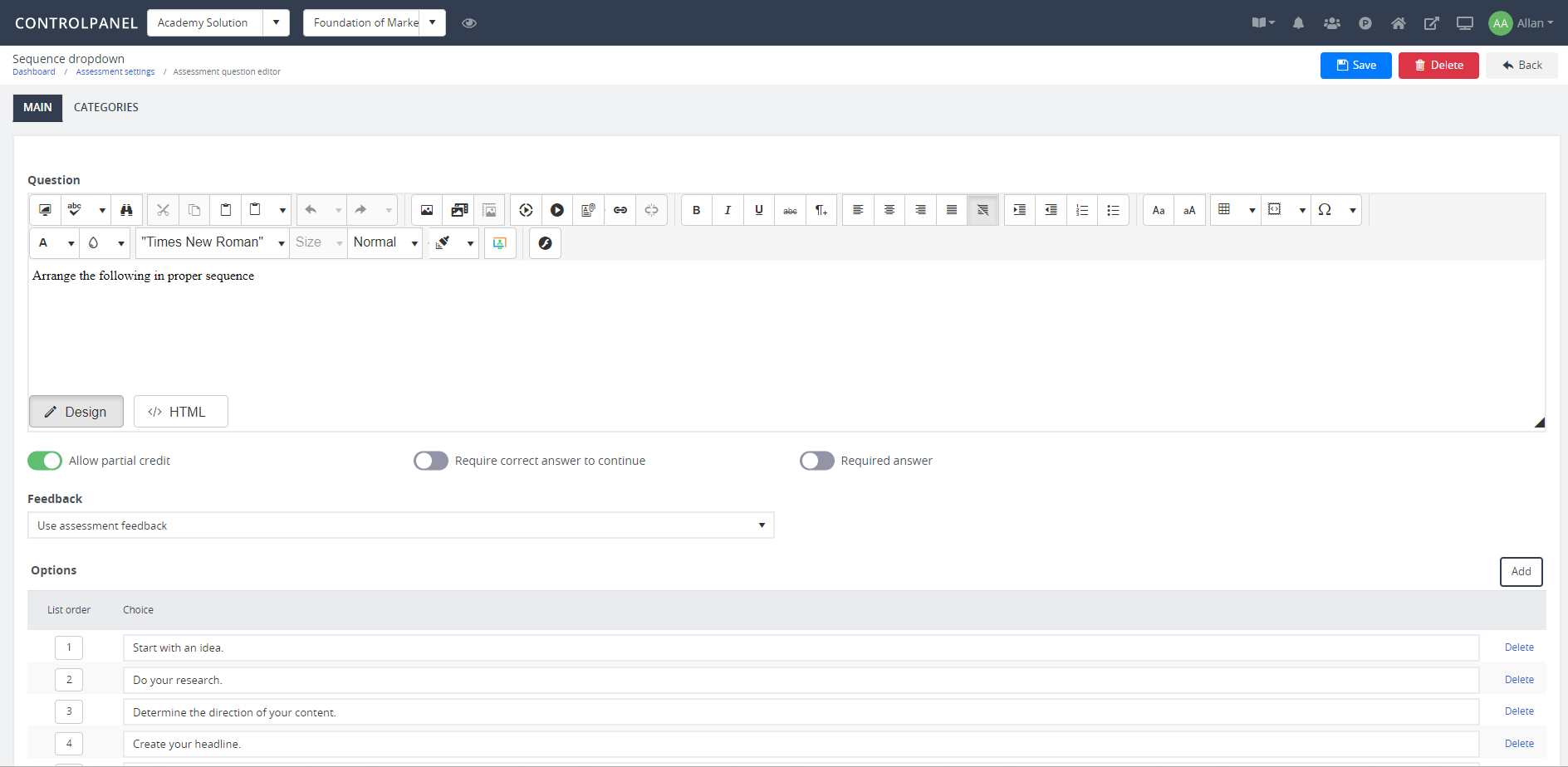
Users see a list of choices with dropdowns from which they have to select to organize answers into the correct order.
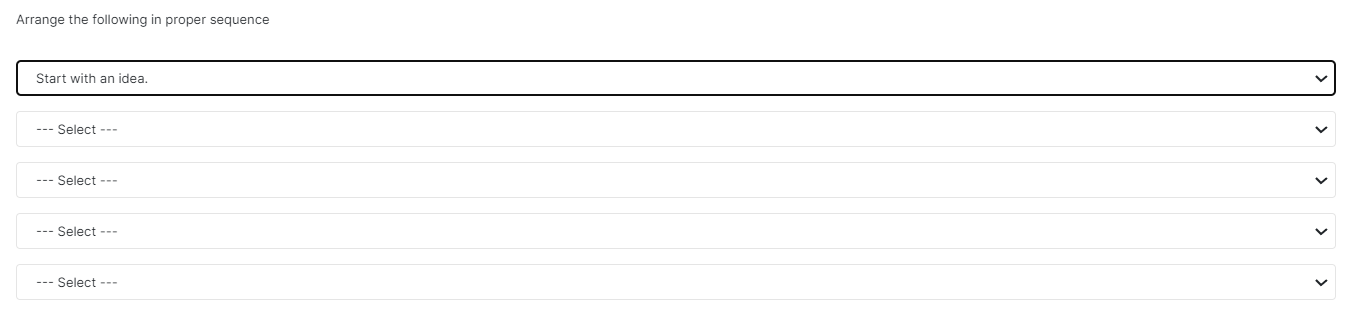
Numeric
In the text field, enter your question. In the Option section specify how the answer has to match the question and the numerical value that it has to match, for example, if it is equal to or greater than the match that you specify. You can only have one choice for this type of question.

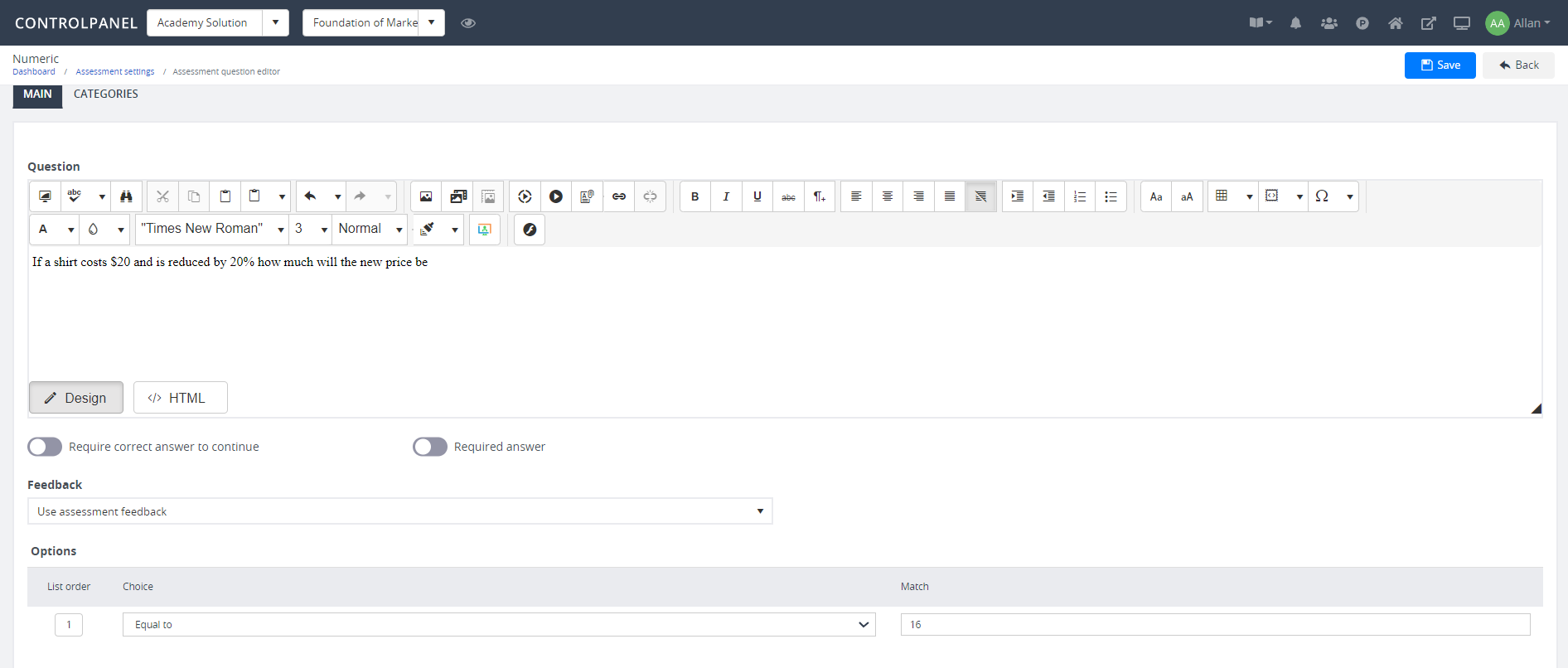
Users have to enter the correct numerical value to achieve a correct answer.
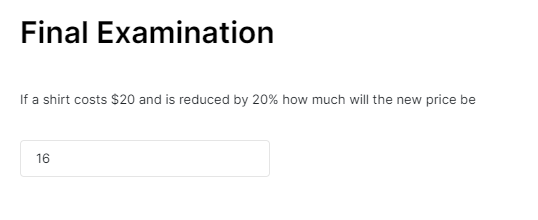
Point and click
In the text field, enter your question or description. Click Upload image and browse the image you want to use for your question. When the image has been uploaded, create a hotspot on the image by clicking and dragging an area of the image. If you want to change your selection, click Clear hotspot and repeat the process to create a new one.
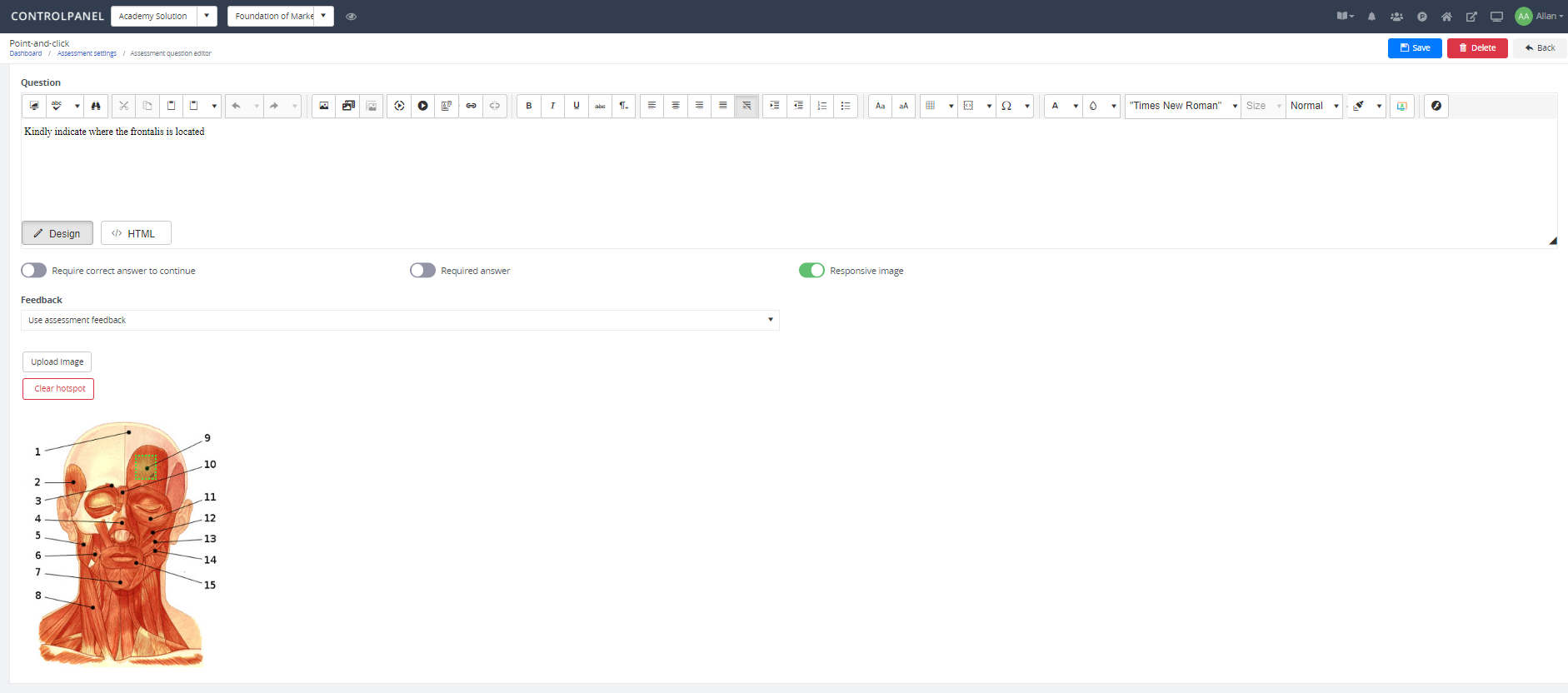
Users have to click the correct part of the image for a correct answer.
Plain Text
Plain text can be used to inform learners about a topic or to provide information on upcoming questions. There are no correct answers and this type of question is not scored.
Enter a description in the text field.
Plain video
In the Plain video, you can insert videos in landscape or portrait mode to inform learners about a topic. In the text field, enter your question then insert the video URL in the relevant field. You can also modify the different text labels, for example, After video text and insert an image.
Essay
In the text field, enter the introductory text to your question. There are no specific answers for this type of question and it is is scored based on a particular rubric prepared by the instructor.