Create a survey in Full Admin
Updated 2 years ago /
A survey is made up of multiple questions (polls only have one) that you can use to get information or feedback from your course participants.
To create a survey:
- In Full Admin, click Content Editing, Content Explorer.
- Right-click the relevant slide then select Go to slide editor.
- Choose Survey asset as the asset type then click Save.
- On the page that appears, in the Survey UI version field, you can choose among the following survey templates:
- Classic table based – shows the questions at the left and the answer options at the right.
- Modern list based – displays the questions and answer options one after the other.
- Page based on groups – enables you to group the questions by type.

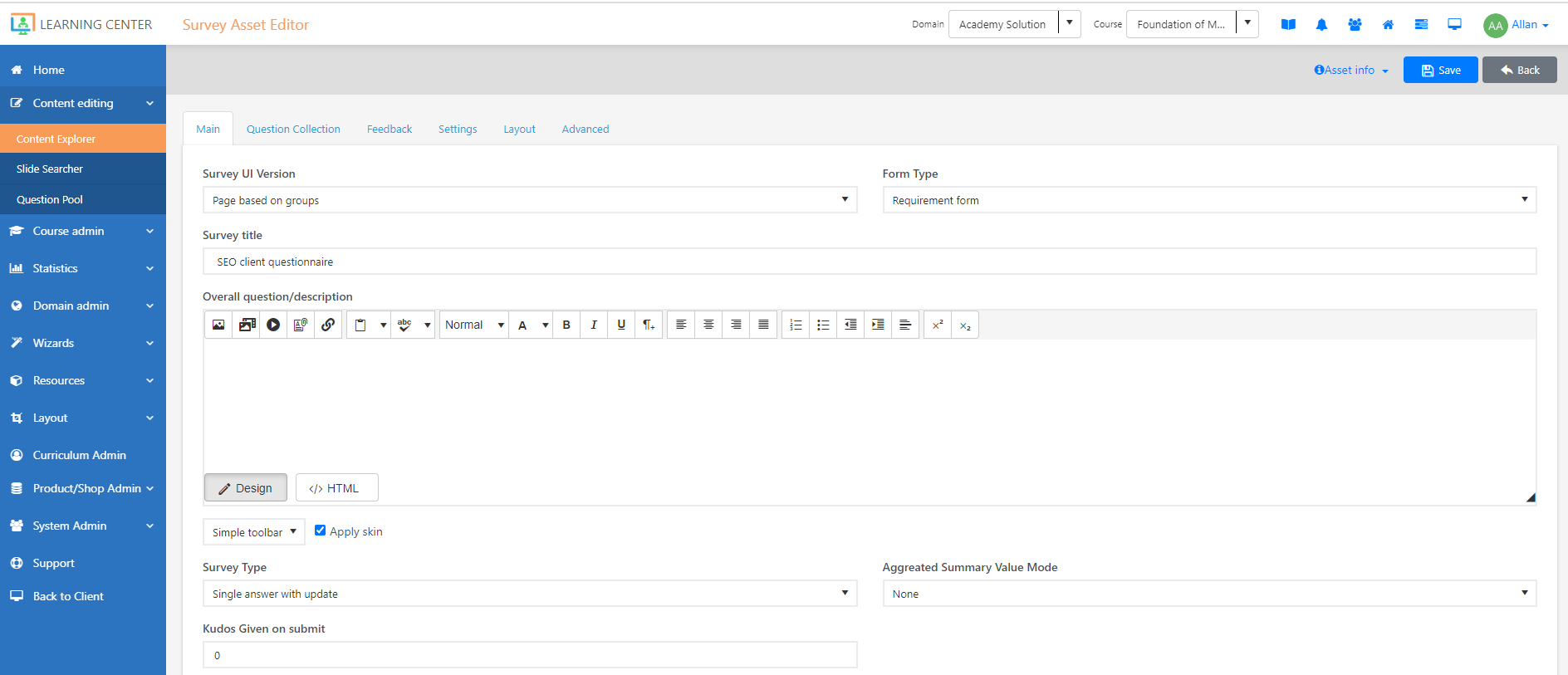
- Enter the title for your survey and some introductory text.
- To add your questions to your survey, click the Question collection tab and click Add new.
- For each question, specify the Type (for example, Multiple answer) and Survey category (a template for the answers), or you can set up a new category that you can reuse for several (or all of your questions). You also specify how you want the layout of the answers to be displayed.
- Click Add new category to create a new category and enter the answer options.
- Click Save to save your questions and survey.