With the question pool, you can add more questions and create categories to simplify assessment management. You can also use the question pool to set up an assessment that presents randomized questions pulled out from a chosen category. Here’s how the process goes.
Adding question categories
1. To add question categories, go to Course view in the Control Panel, and click Organize content.
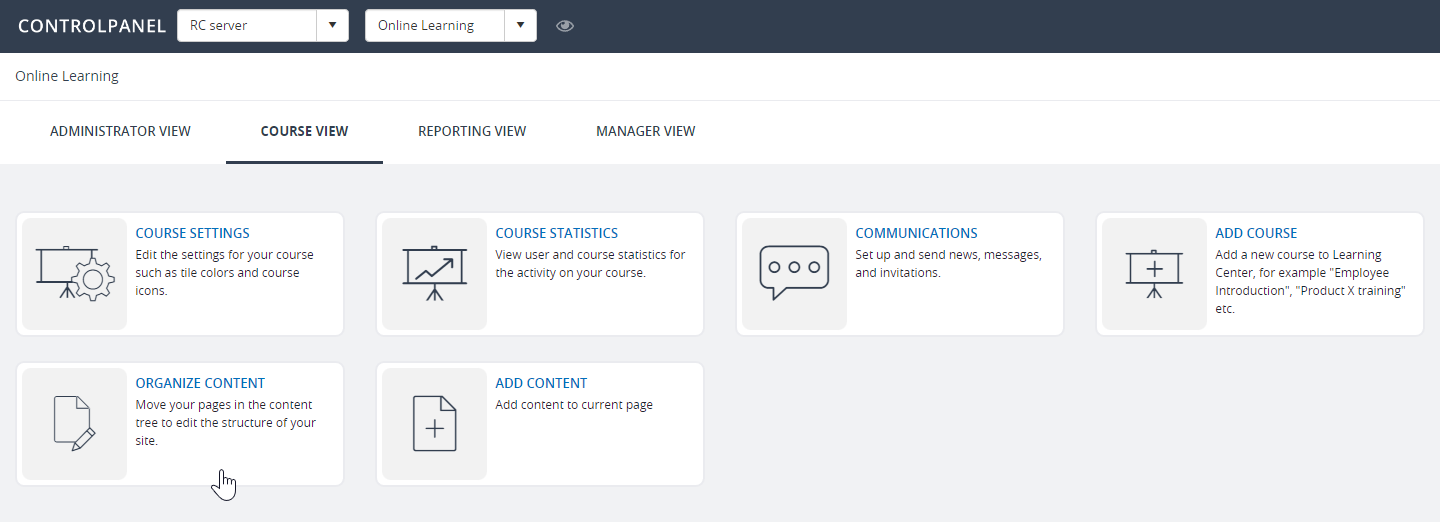
2. Using the Tree view, right-click on the page and select the Edit page.
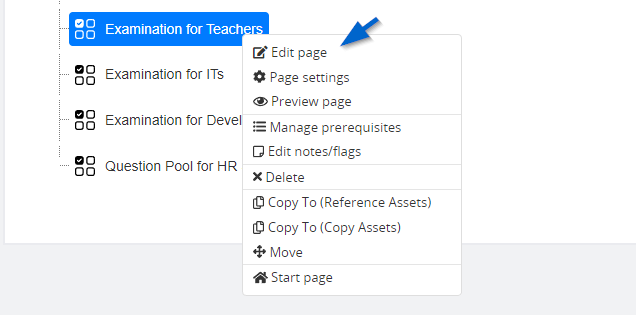
4. On the Assessment settings page, Manage Pool.

Within the Question pool popup is a list of all question categories within your domain. On the left grid of the popup are the questions inside a selected category folder.
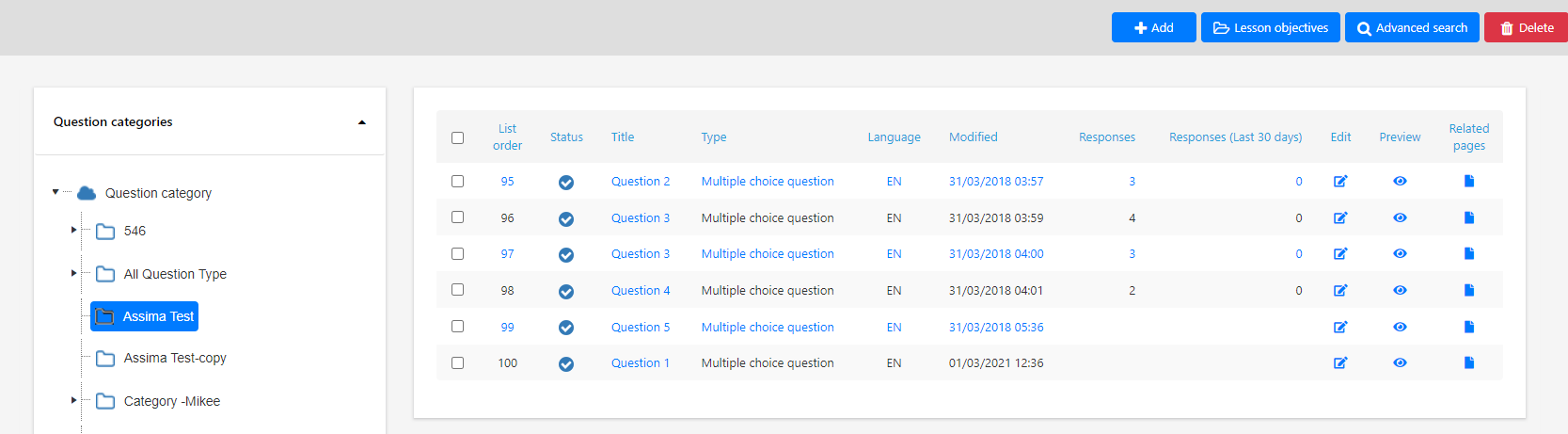
5. To start adding a question category, right-click on the root category, and then click Add category.
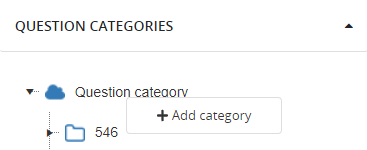
6. Select a parent category from the dropdown list and enter the category’s title and description. Once finished, click Save.
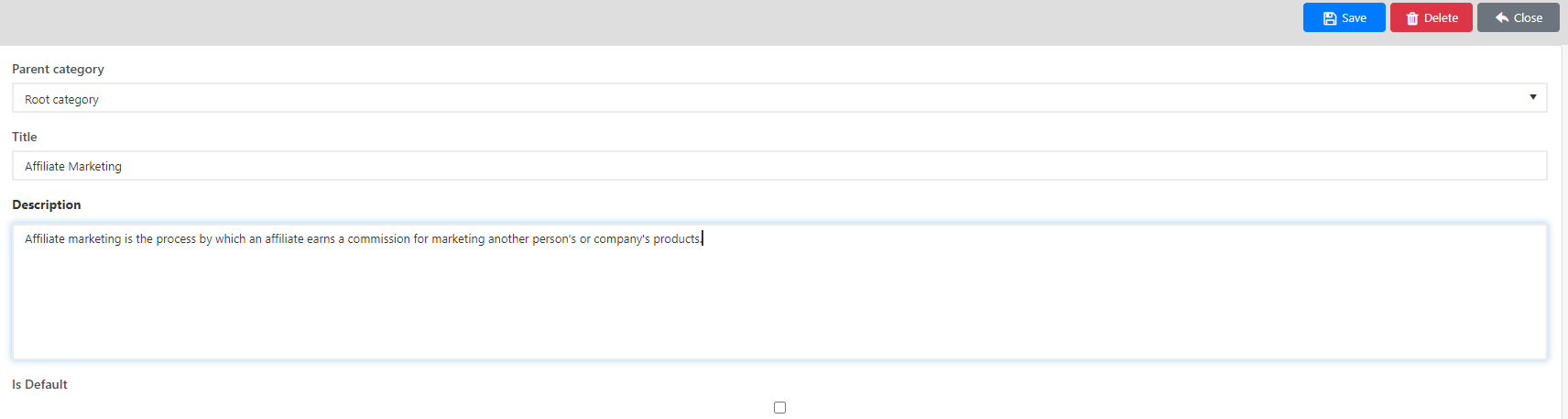
Now you’ve created a question category. What you need to do next is to add questions to your folder. To add questions, click Add. It’s the same process when you’re adding a question to your assessment.

Step 1: Select a question type.
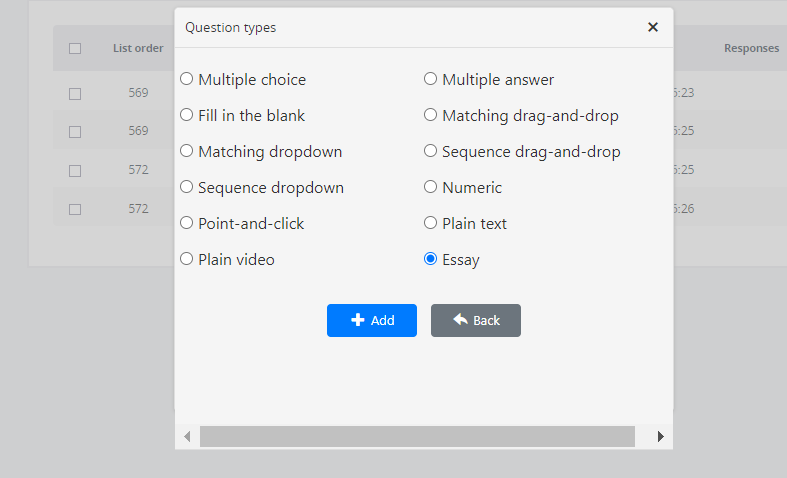
Step 2: Fill out the necessary details, including the question and its title. And save it once done.
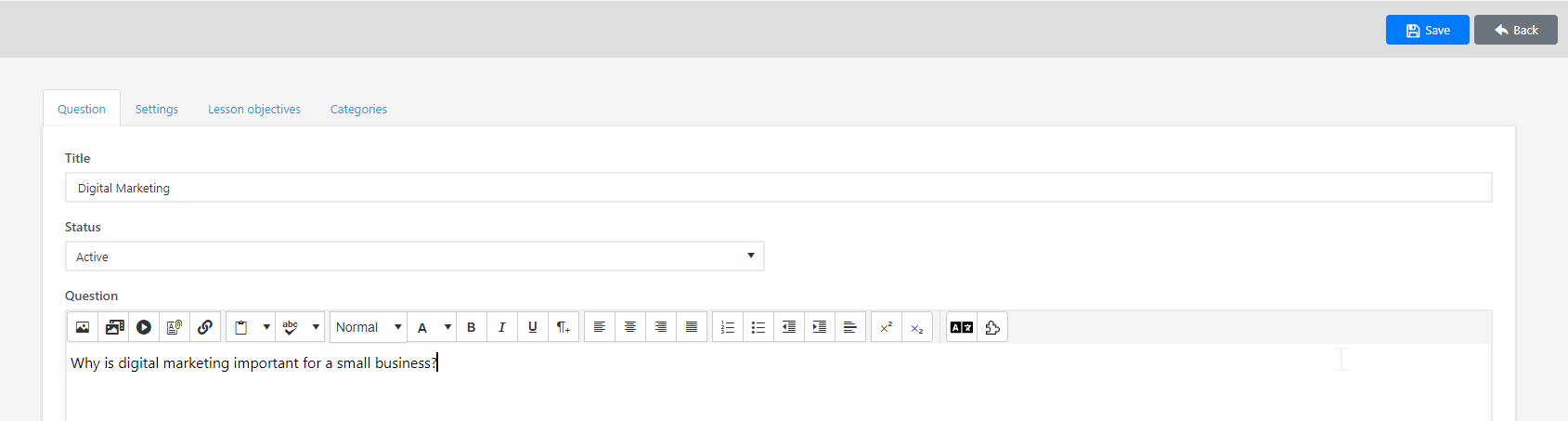
The question should appear in your collection items once saved. If you wish to make changes to your question or assign it to another category, just click the edit icon.
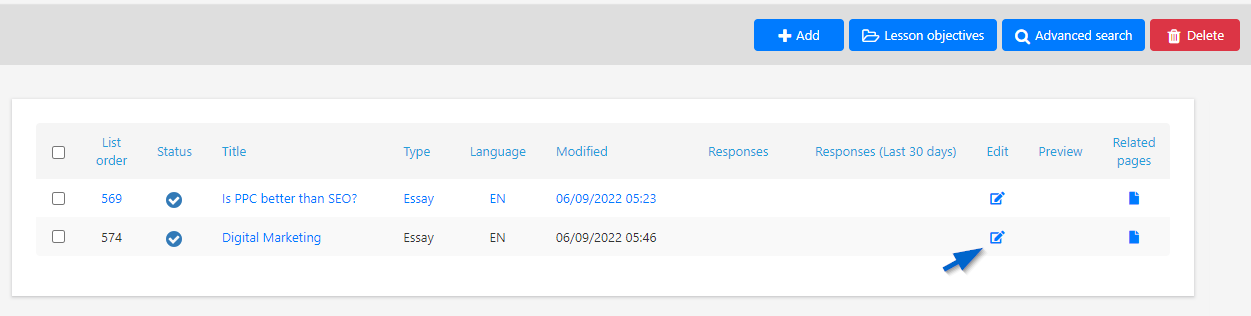
Assigning or Copying Questions Between Categories
You can assign or copy questions from one category to another, which you can do in two ways:
Option 1: Through the Assessment Settings
1.1. Go to Organize Content, right-click on the assessment you want to edit, and then click Edit page.
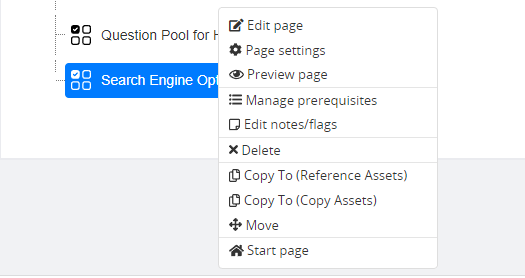
1.2. Hover over the question you want to assign to another category and then click Edit.

1.3. On the Assessment question editor, go to the Categories tab. Using the tree view select the categories you want the question to be assigned or copied into. Once saved, your question will now be assigned or copied to your selected category or subcategory.
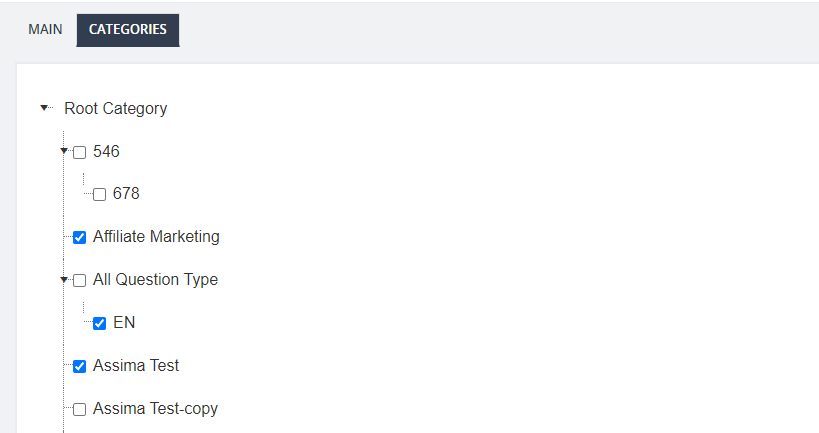
Option 2: Through Manage Pool
2.1. On the Assessment Settings, go to Manage Pool.

2.2. Select a category or subcategory to show the question/s you want to assign or copy to another category. Click the Edit icon.

2.3. Using the tree view on the left side of the screen, select the category into which you want the question to be copied. After the selection, click Save.
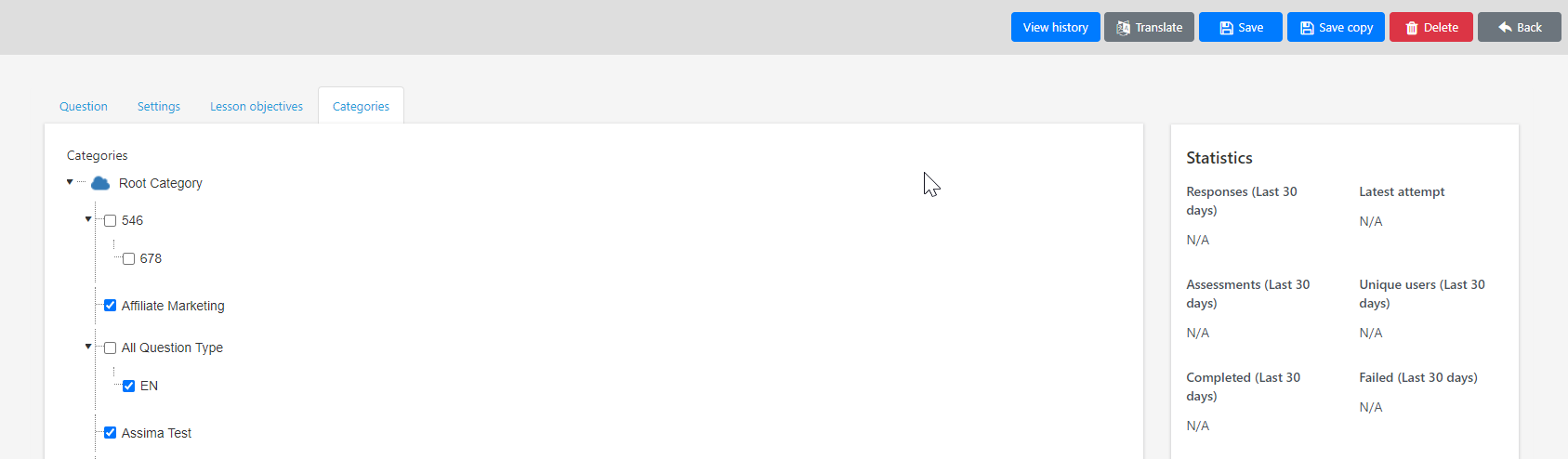
Sometimes, you might need to create multiple questions for your assessment. To save time in this process, you can save copies of your desired question types and use them as templates. To do this, just edit your selected question, and then click Save copy.
You should see a duplicate copy of this question inside the question pool grid.
Cloning Question Pool Categories
Cloning categories also lets you copy questions with ease and easily create more assessment questions for a different category.
Simply go to the tree view, select and right-click on the category you want to clone, and then click Clone Category and questions.

Note: To add a subcategory to a category, simply click Add subcategory. Likewise, click Add question to create additional questions inside your category.