Copy a slide with its settings
Updated 2 years ago /
3 min read
When you copy slides, you can choose to copy the settings too. To copy content and settings from a course:
- In Full Admin, under Content Editing, click Content Explorer, right-click the root of the course that you want to copy content to and choose + Existing slide.
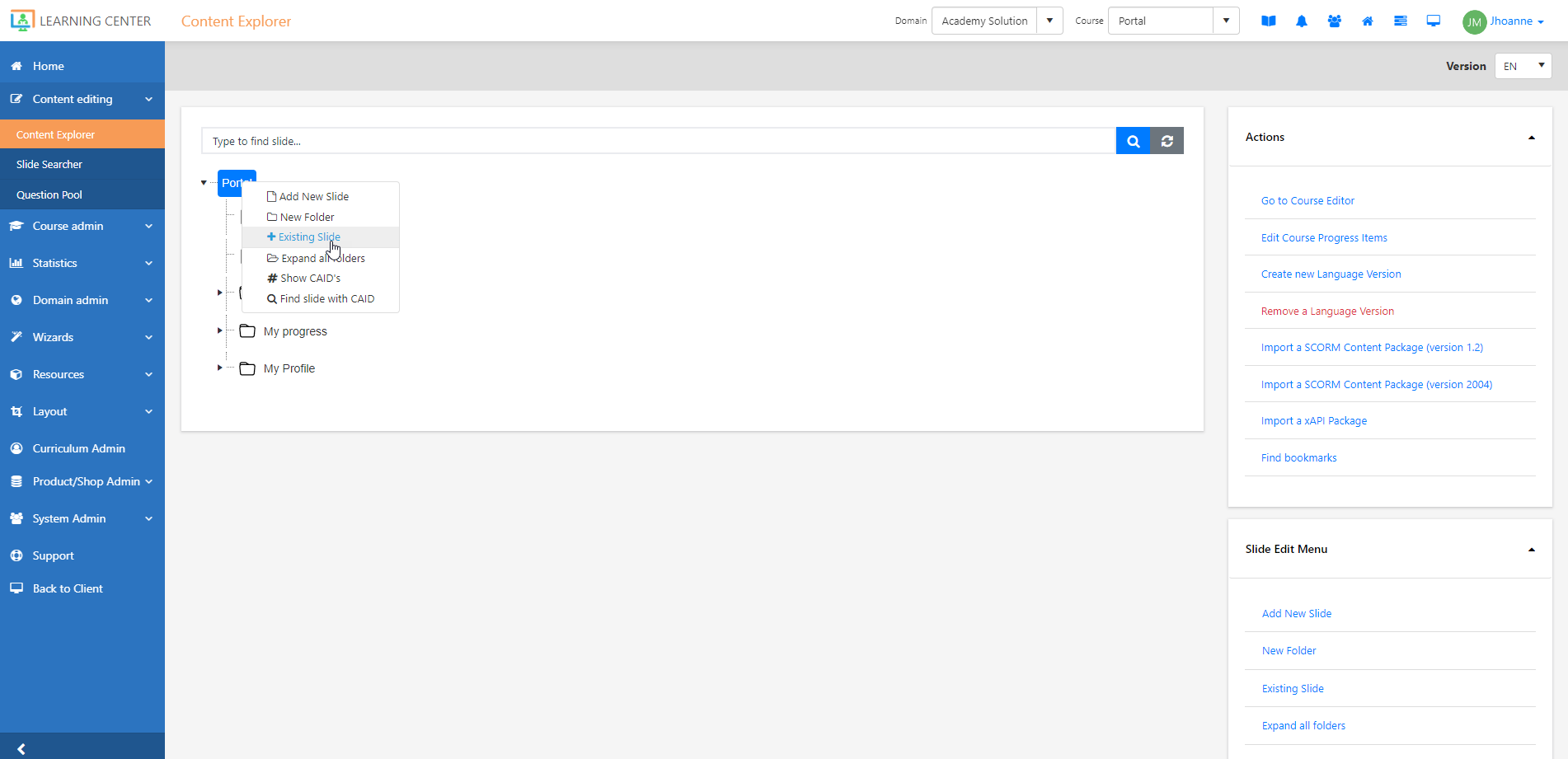
- Select the course and navigate to the slide that you want to copy.

- Click Insert ref.
Note
If you want to only modify the copied slide and not affect the original one, click Insert copy.
- Back in the Content Explorer, click the copied slide, and under the Slide edit menu on the right, click Go to slide editor.
- In the Slide editor, right-click the asset area, select Edit this asset and then choose:
- Save for all slides if you want any changes you make to modify the original and the copied slide.
The Slide editor displays a red Referenced assets button to indicate that if you make any changes to this slide, the original slide will also be updated.
- Save for selected slides if you want the slide to be copied as a new entity and any changes you make, not affect the original slide.
