Set up the Learning Center to enable 365 authentication
Updated 5 years ago /
4 min read
After you have set up your domain in Azure, you can set up the Cursum Learning Center to enable 365 authentication. For this to work, you have to set up an external course for your login site and set up external groups to have access to this:
- In Cursum Learning Center, in Full Admin, on the toolbar on the right, select the external Login course that is used for your users to log on to your site.
Note
You must have necessary administration rights, for example, be a member of the Installation Owner role.
- On the Admin Start page, click System Admin, Installation Setup, and then click the Federated Issuers tab.

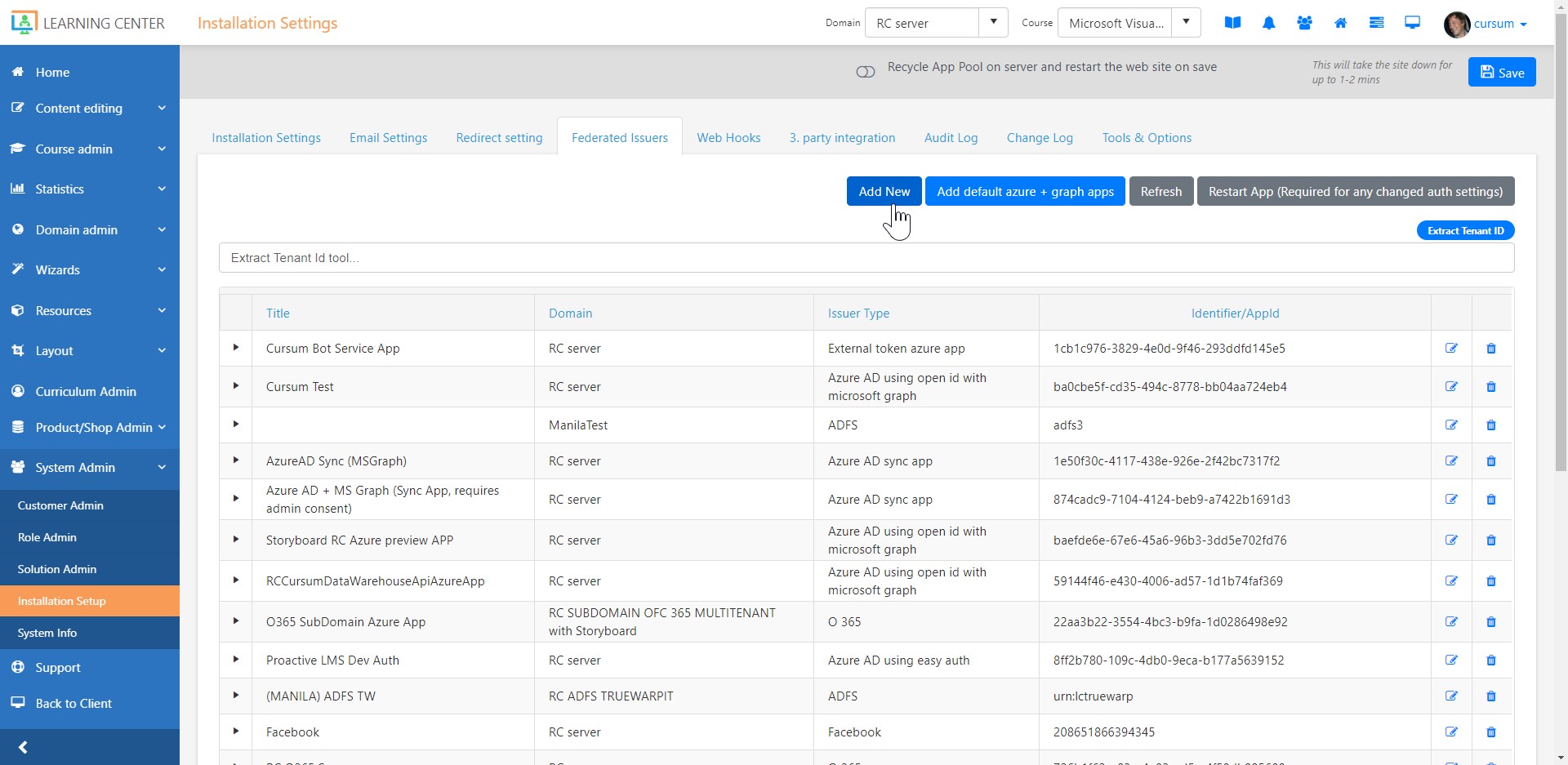
Note
If you do not see this setting, contact your Cursum Partner for assistance.
- On the Federated Issuers tab, click Add new and choose the relevant issuer type, for example, O365 Azure App or O365 Azure Sync App.
- Enter the App ID and App Key that you copied when you set up your domain in Azure Active Directory, and then click Save.
- Under Course Admin, click Course Editor, and on the Settings tab, ensure that the Is External course checkbox is selected, and then click the External Course url bindings button.

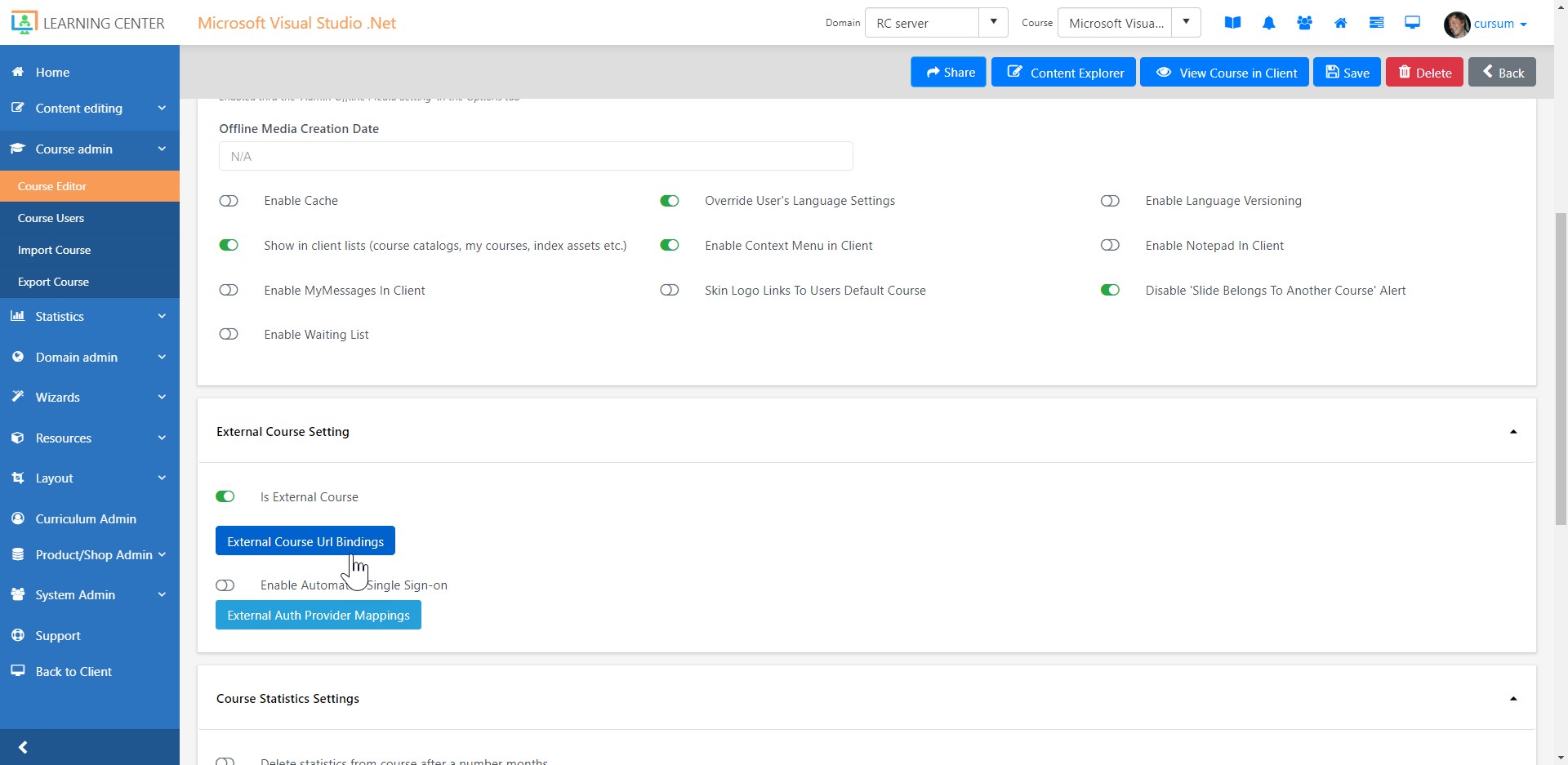
- In the External Course Settings dialog, ensure that Impersonator is the user, enter the URL for the external course and the Title that you specified for the federated issuer by clicking the Edit button. In this example, the external course url is "lms.netexpertsinc.com".


- Back on the Settings tab of the Course Editor, click External Auth Provider Mappings and click Edit Existing Mappings.
- Set up the mapping for the following:
- Domain – that all AD users are a member of
- User status – the default status of the user when they arrive at the Learning Center site
- Country – the default country of the user
- Language – the default language of the user
- Group – the necessary groups that the AD user are a member of and ensure that the All Users group is selected.
- Personal Skin – the default LC skin to be used when the user arrives at the Learning Center site
- Click Save then ask Learning Center Support to reset the IIS before you can test the authentication.