How to set a learning plan lifespan
Updated 2 years ago /
To set a learning plan lifespan, go to Learning Plans in Administrator view.
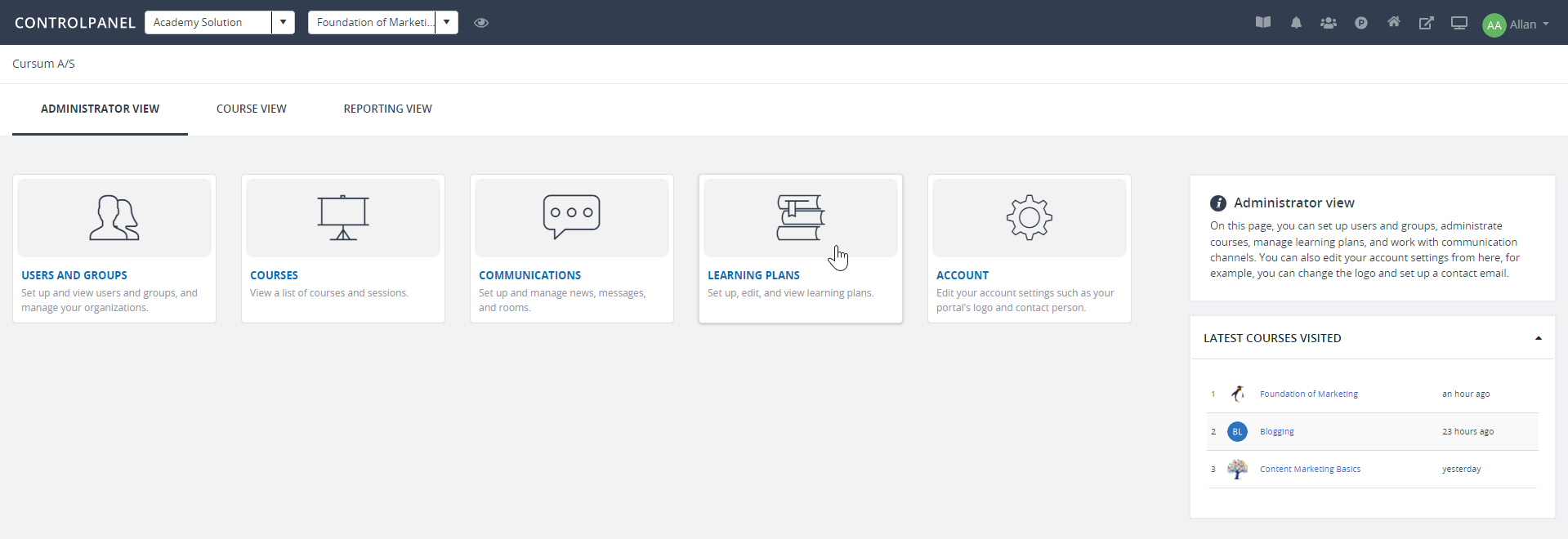
On the page, select a learning plan and click Settings.
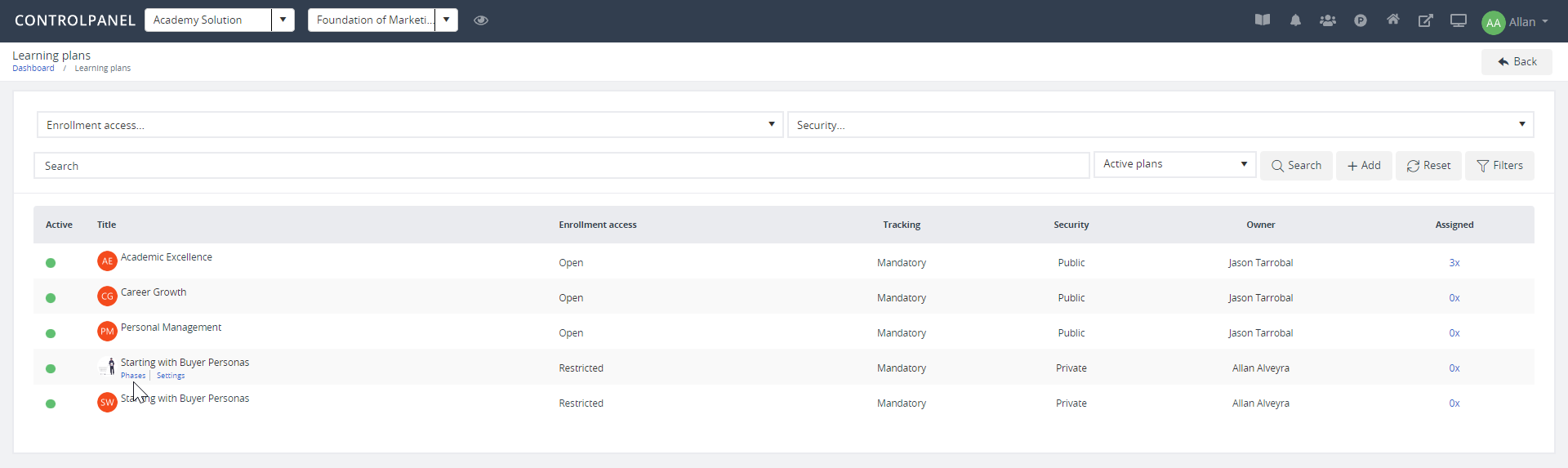
Scroll down to the Lifespan Settings, and from the options, select a specific lifespan type. Here’s to illustrate how each lifespan type works:

- Days from item completion – Learning plan will expire fifty days after it was completed.
- Days from item assignment – Learning plan will expire fifty days after it was assigned to a user.
- Days from user start date – Learning plan will expire fifty days after the user got hired.
- Days from item start date – Learning plan will expire fifty days after item was started.
- Monthly – The course expires monthly.
- Yearly – The course expires yearly.
Once done setting the lifespan type, click Save.
Setting a reminder
You can notify manager about a learning plan’s expiry date by setting a reminder in the learning plan settings. To do this, go to the Reminders tab.
On the page, look for Lifespan and then choose a specific lifespan type.

- Days from item assignment – Reminder will be sent out (no.) days after it was assigned to a user.
- Days from item completion - Reminder will be sent out (no.) days after it was completed.
- Days from user start date - Reminder will be sent out (no.) days after the user was hired.
- Days from item start date – Reminder will be sent out (no.) days after the item was started.
- Days before expiry date – Reminder will be sent out (no.) days before the expiry date.
Enter the subject and the content of your reminder, and use Always as a Send option.
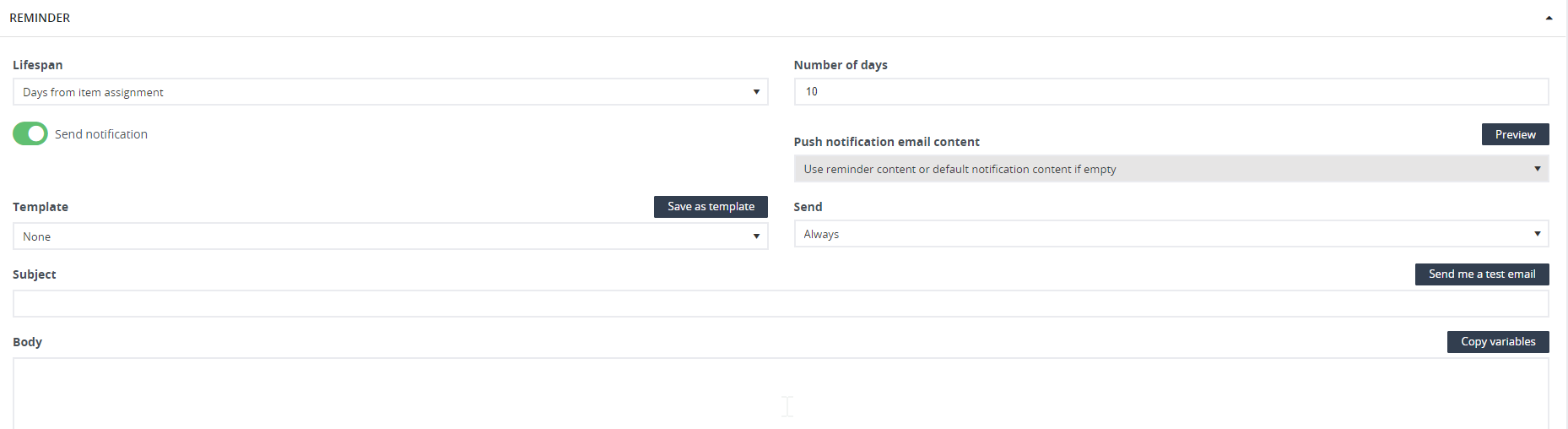
Click Save when finished.