A learning objective is something that you track. Anything that you want to track in a course, you assign a learning objective to. This can be a combination of learning objectives on the different slides that make up a course, for example, if you want to track that a user has seen a particular slide or taken a test. In addition to the slides that you want to track, you can also track that the course itself has been completed (and all the learning objectives for the slides have been met).
Learning objectives on slides
To assign a learning objective to a slide:
1. In the Content Explorer, double-click the relevant slide (e.g., Video Presentation) to open the Slide Settings dialog.
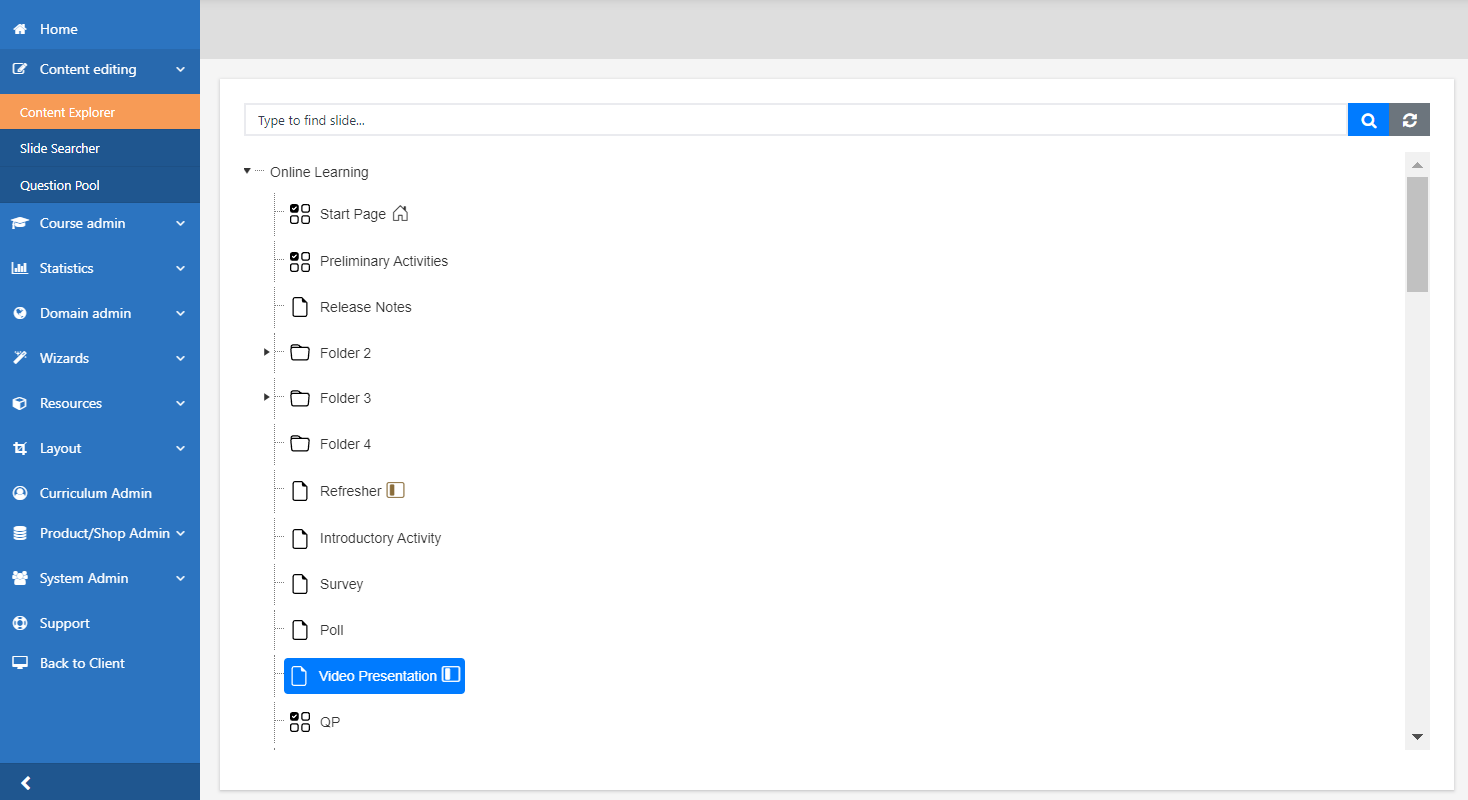
2. On the Main tab, scroll down to see the Slide/Learning Objectives Mapping section.

3. Click Create and specify the action required to complete it.
3.1. Supply the necessary details such as the title and description of the learning objective.
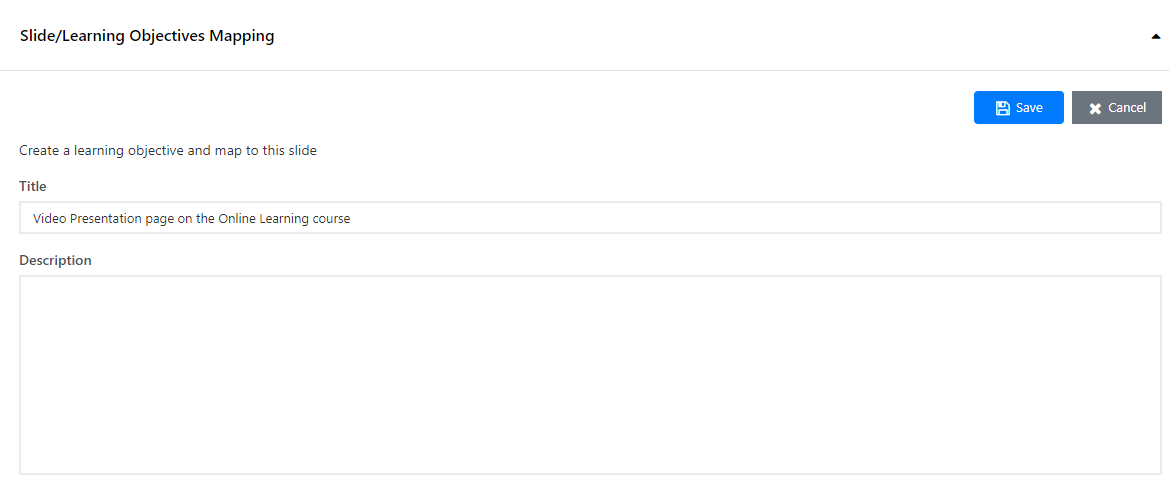
3.2. Under Requirement, select a requirement type (e.g., Completed or Passed) to trigger the learning objective's completion. If you want to set a specific start date, choose one from the Start dropdown options. You can also issue a certificate by choosing from the available templates under Certificate. Once done, click Save.

4. You can also map existing learning objective by clicking the Map to existing button.

4.1. Once clicked, take note of the following:
- Type – choose one from the dropdown options to set a specific requirement that will trigger the learning objective’s completion. (Example: Choosing “Completed or Passed” means the user needs to complete or pass the activities inside the page to trigger its learning objective completion.
- Assign as course objective – when a page is assigned as a course objective and completed, it will trigger the course’s completion.
- Show only objectives related to current course
- Show objective types – this is used to filter a specific type of learning objective you want to map to a page.
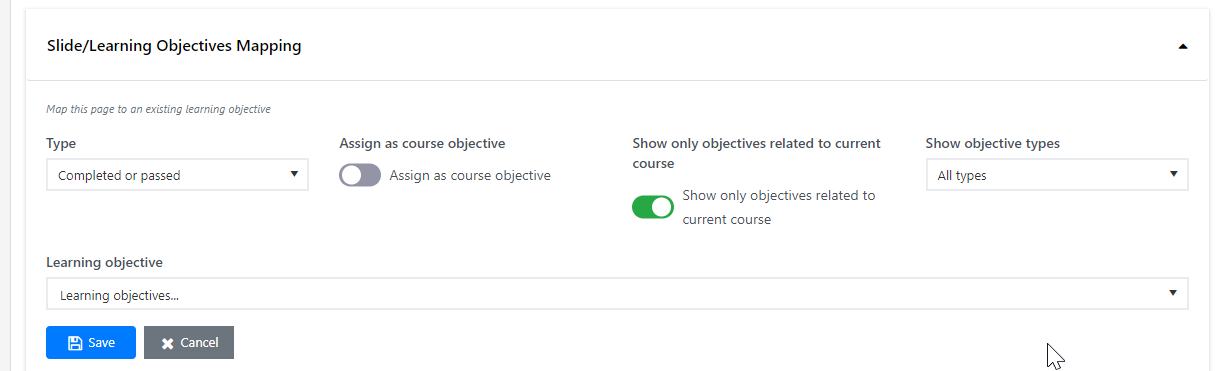
4.2. Click Save when finished mapping a learning objective.
Now that you have created the Learning objective on the slide, you can create a learning objective on the course itself which is the course objective.
Learning objectives on courses
Create a learning objective for a course to trigger that a learning objective has been met for the course:
1. In the Course Editor (Course Admin), click the Course objectives tab.
2. Click Add objective.

3. Depending on your preference, choose whether to Create a new objective or use an existing one. Nonetheless, choose the option that specifies that you want to create a new learning objective.
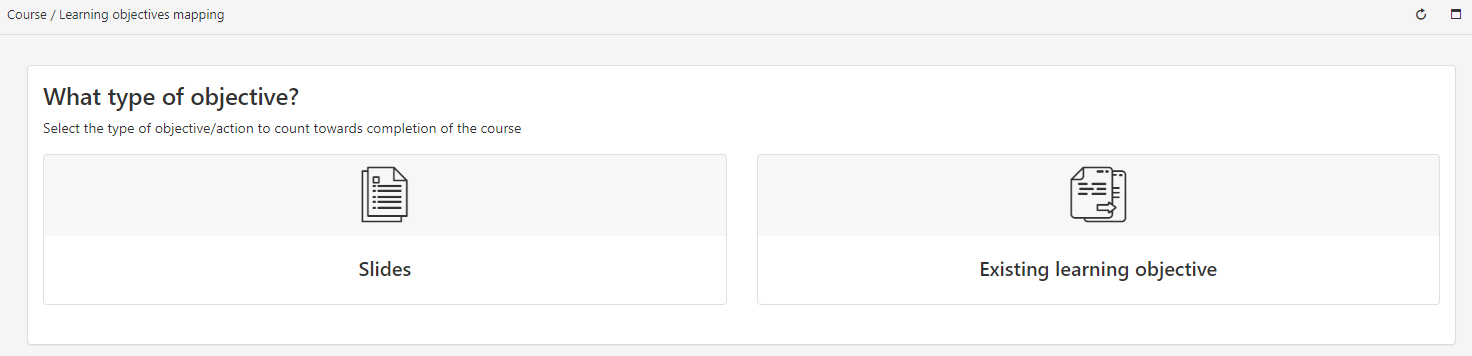
4. Click Save.
To view all the learning objectives defined for a course, click the View Related objects map (either click the map icon from the Learning objectives tab in the
icon from the Learning objectives tab in the  , or the button from the top of the Learning Objectives Editor).
, or the button from the top of the Learning Objectives Editor).
Deleting learning objectives
Anywhere you see a learning objective, you can easily delete it by clicking the Delete button. In the dialog that appears, choose whether you want to just remove the learning objective from the course or whether you want to delete it from the system including any relations to other content.
You cannot delete course objectives because these are just relations between the courses and the learning objectives. If you want to tidy up old learning objectives that aren’t being used anywhere, you can do this on the Learning Objectives Admin page under Curriculum Admin, in the first search field dropdown by selecting the Show only items with no relations filter.