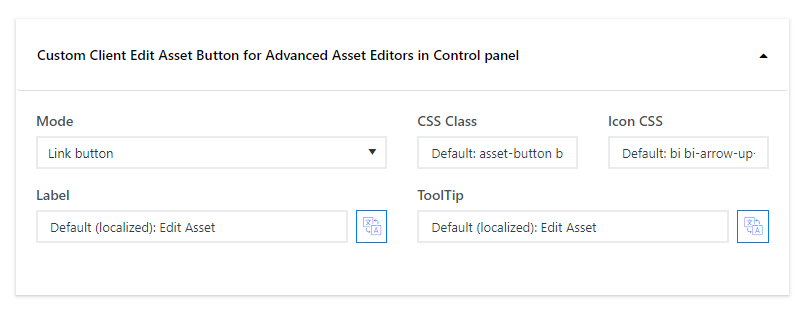You can set which type of asset editor to go to when editing an asset in Client view. By selecting which editor to use, you determine the extent of changes you want to apply to an asset. It also simplifies the editing process for specific assets.
For example, there are instances where editing an asset like media or assessment would require the use of Advanced Settings. So, instead of using the Tool Panel editor, which is a simplified version of the Control Panel, you set the path to Advanced Settings to get the most out of the available features in the editor.
When you go to Client view and hover over a container with an asset, you normally see either a pencil or an arrow icon. The pencil icon indicates a path to the Tool Panel editor, while the arrow icon leads the user to the Control Panel advanced editor.
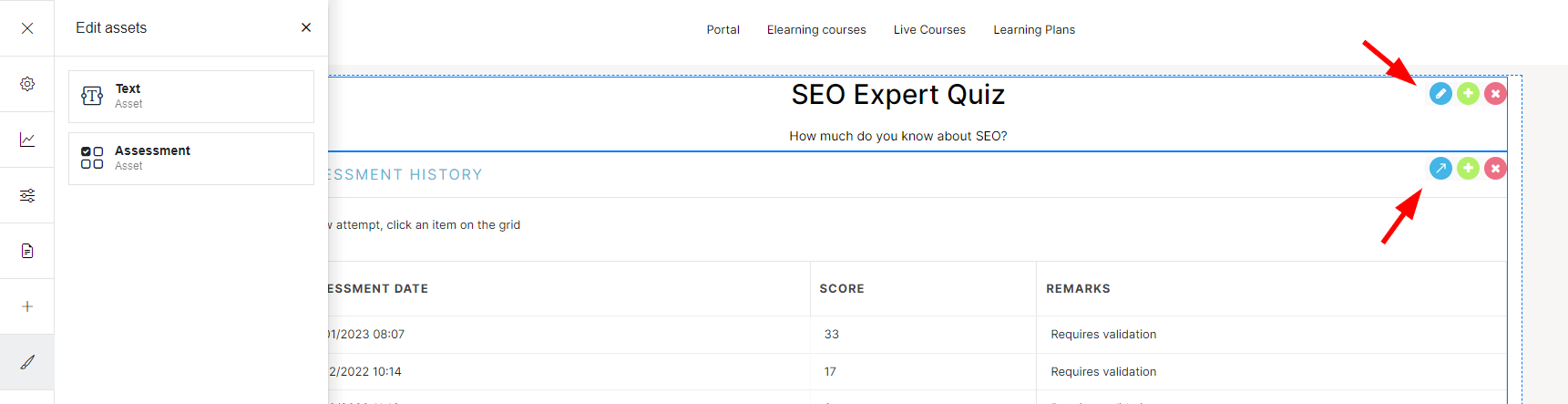
To set the asset editor destination in the Client view, go to Solution Admin. Click Edit Active Solution and go to the Client Toolbar Settings tab. When on the page, go to Set which type of asset editors to go to when clicking 'Edit Asset' in the client.

Pick from the dropdown options the type of asset editor you want users to go to as they click the Edit asset button.
- Use advanced control panel editors for all assets –, all assets, except the Text, will be edited through the advanced Control Panel editors when the ‘Edit Asset’ icon is clicked.
- Use inline tool panel editors for text and media assets only –the text and media assets will be edited through the tool panel editors when the ‘Edit asset’ is clicked.
- Use inline tool panel editors for all available – all available assets in the Tool Panel will be edited through the tool panel editors when the ‘Edit asset’ is clicked.
Under Mode, you have the option to customize how the Edit asset icons and labels will appear on the client view. When in default or Hidden mode, you are using the current settings for the Edit asset icon and label.
But if you want to customize the Edit asset button (e.g., change its label, CSS class, or tooltip), select Link button mode.