What is the User Replicator?
The User Replicator Windows Service replicates users and user information from a CSV, Excel, and XML into a Learning Center Domain. It maps each user’s information from the source file and automatically creates or updates the user profile for each user in the specified Domain. All users and user information are mapped directly into the Learning Center Administration along with Manager Information if provided in the source file.
The User Replicator contains these basic parts on how it should be running:
1. Process File
This is the initial setting on replicating the user, where it basically allows you to create the basic information and process the users file.
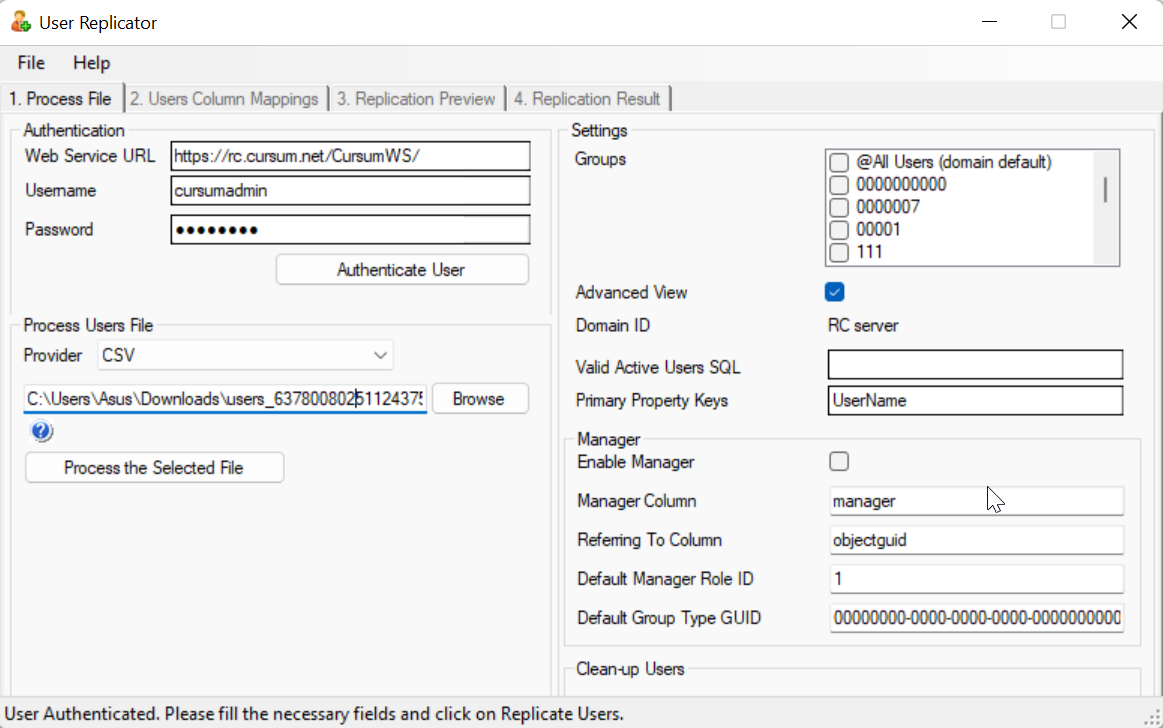
1.1 Authentication Settings
This following manages the authentication values of the fields with corresponding explanations of their use:
|
LC Web Service URL
|
This is the default value set by LC.
|
|
Authentication Mode
|
A dropdown list that allows you to select which value to manage that is set by LC, either Anonymous, Windows Integrated No Domain, or Windows Integrated with Domain.
|
|
Authentication User ID
|
This field will only be enabled when either Windows Integrated No Domain or Windows Integrated with Domain is selected. This is username from your internal network to access the service (typically your Active Directory domain account)
|
|
Authentication Password
|
This field will also only be enabled when either Windows Integrated No Domain or Windows Integrated with Domain is selected. This is the password for the above user
|
|
Authentication Domain
|
This field will only be enabled when Windows Integrated with Domain is selected in the Authentication Mode dropdown list. Moreover, enter your LC authentication domain here. If needed you can enter your domain name of the Active directory account used above
|
|
LC Username
|
This field requires your LC user ID. This needs to be a valid active user from your LC installation, this should be an account in the domain that you target the users in the import file
|
|
LC Password
|
This field requires your LC password for above.
|
|
Authenticate User button
|
This button will directly authenticate the user and enables the Users File Settings.
|
1.2. Process Users File
This field manages a dropdown list of File Type Providers used for replicating users. After choosing a file type provide, select a file according to the selected provider, and select “Process the Selected File” button.
Note: You cannot process a file unless you have authenticated the user.
Additionally, CSV file is highly recommended on using a file type provider since some local settings and window 64-bit operation systems does not support Microsoft JET read engine which is used to (.xls) excel files, however, if 64-bit operation systems is used you can process the (.xlsx) excel files.
1.3. Users File Settings
These are the settings to be managed after the user has been authenticated.
|
Excel Worksheet name
|
This field is used only when the source file is an Excel file. Enter here the worksheet name that the Replicator will copy from. If the worksheet is the first worksheet in the Excel file, then you can leave this field blank.
|
|
Domain ID
|
This will basically show the domain of your selected LC authentication user ID.
|
|
Valid Active Users SQL
|
This field identifies the rows that are to be replicated from the source file. If this field is set as blank all rows in the source file will be considered as active and will replicated.
To specify individual rows as active use the following syntax:
Active=’1’
Where:
Active = Name of the column
1 = Value for the active users
In the source file you then have to place the active value alongside the rows that are active in order for these to be replicated.
|
|
Manager Column
|
This field will only be activated if Enable Manager is set to true. Enter the column name of the input file containing the manager information.
|
|
Referring to Column
|
This field shows the corresponding column name in the input file that contains the manager info, from which the manager information and other manager-related relationships can be mapped against. Enter here the particular column name.
|
|
Default Manager Role ID
|
This field will show the default role ID of the manager.
|
|
Default Group Type GUID
|
This field shows the default GUID of the group type.
|
|
Static LC Group
|
This field displays the static LC group.
|
|
Primary Property Keys
|
This field will basically display the primary property keys.
|
|
Clean Up Deprecated Users
|
There are two values for this field – true or false. Set this to true if you want to delete all users that is in the domain but not in the file you are replicating from. (the LC account used to authenticate on the web service above will not be delete, if set to true)
|
|
Deactivate deprecated users
|
This field will basically deactivate the deprecated users in the source file. Instead of deleting the users as in above this will set their status to inactive
|
|
Remove Inactive Users
|
There are two values for this field – true or false. When set to true, existing users in the database who are set as inactive in the source file, will be deleted.
|
2. Users Column Mappings
Once the Process the Selected File button is selected, the User Replicator will then proceed to the Users Column Mappings tab where you can set the attributes of the userconfig.xml file.
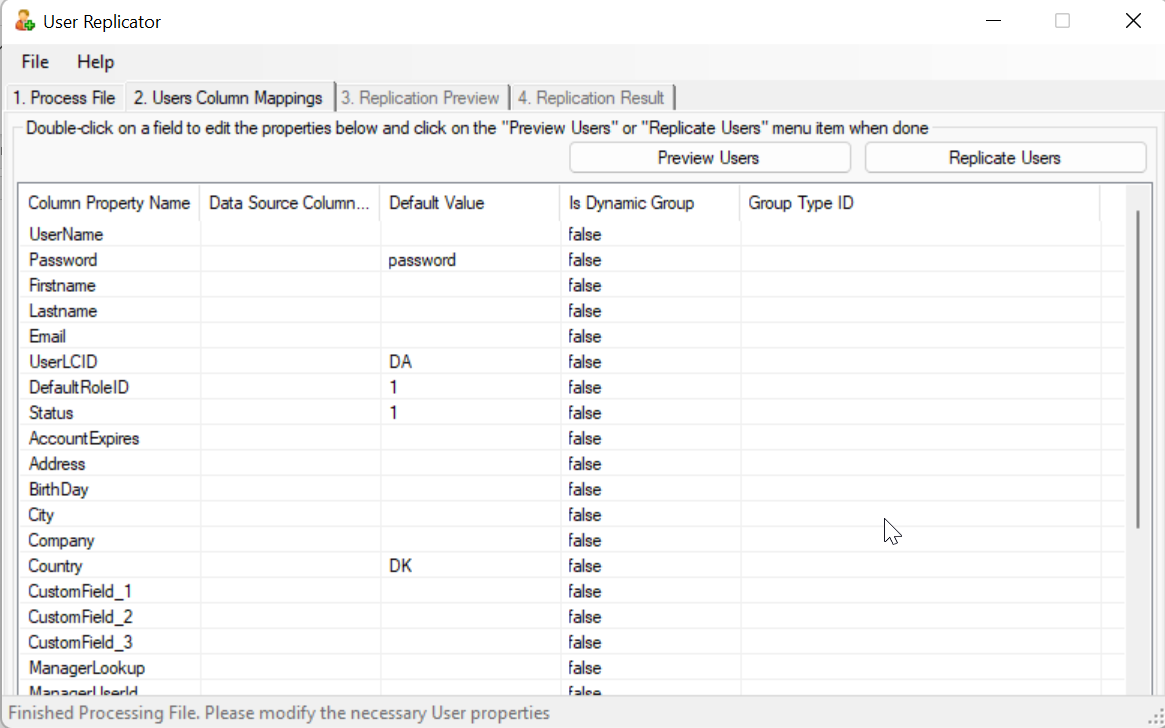
There are five columns in the grid. The left most is the Column Property Name – these are the LC user fields. You can double-click any cell in the following four columns to change the values.
- Data Source Column Name
- Default Value
- Is Dynamic Group
- Group Type ID
- Generic Sub-mapping
After making the changes in the Users Column Mappings you can now replicate the users by selecting “Replicate Users” beside the File menu button. Once verified, the User Replicator will then proceed to copy the data from the source file to the LC database. You can then view the result in the Replication Result tab.
Replication Preview
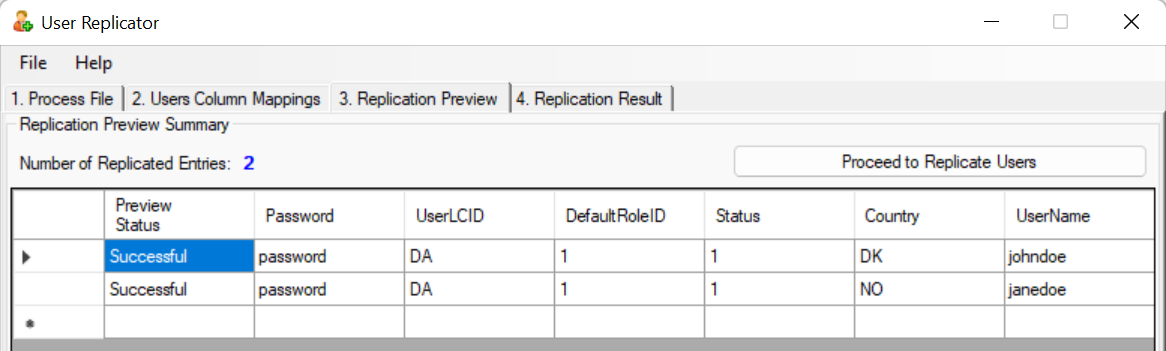
Replication Result
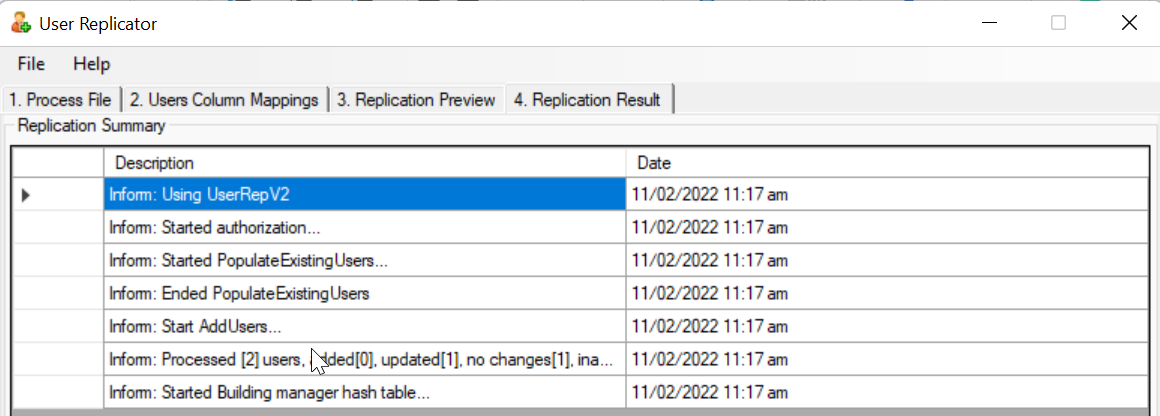
3. Export for Windows Service
You can also copy the data from the source file to the LC database by using the Export for Windows Service and saving it as Replicator Item File or User Config File.
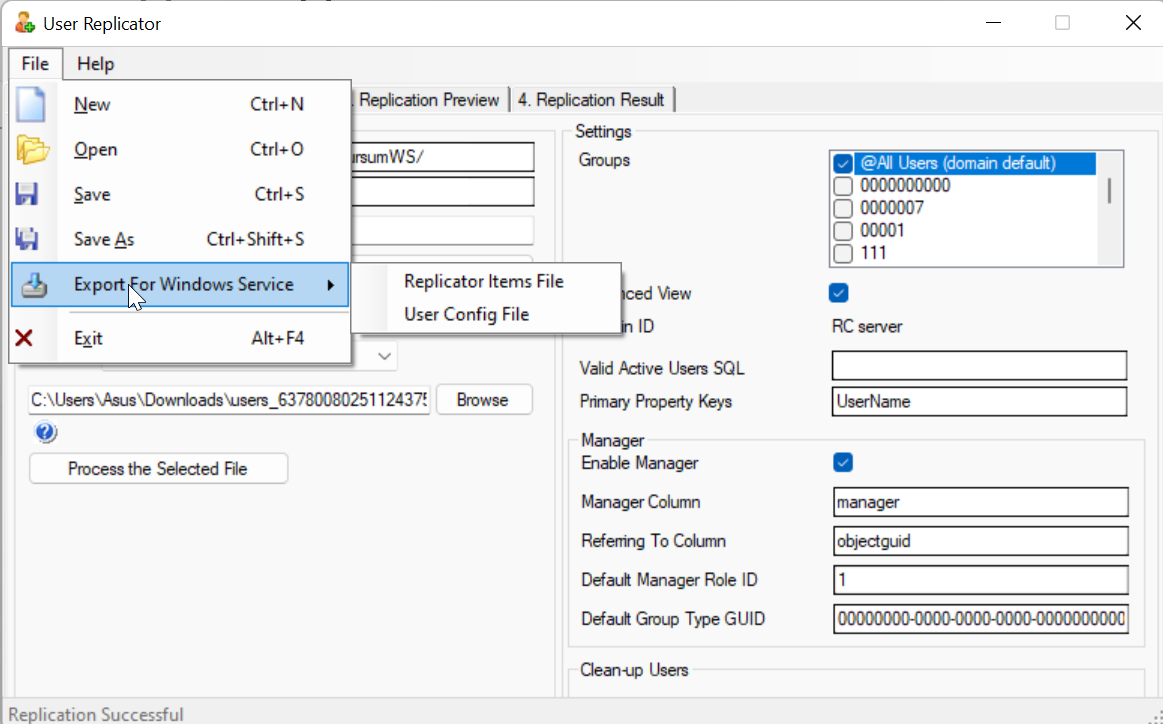
Related Article
How to Use the User Replicator Application and the Windows Service