When creating learning plans, use phases to design and structure goal patterns. Phases serve as a user’s learning map where each step accompanies specific tasks or objectives. Objectives for phases can include courses, pages, or learning objectives. And these objectives can be marked as mandatory or optional.
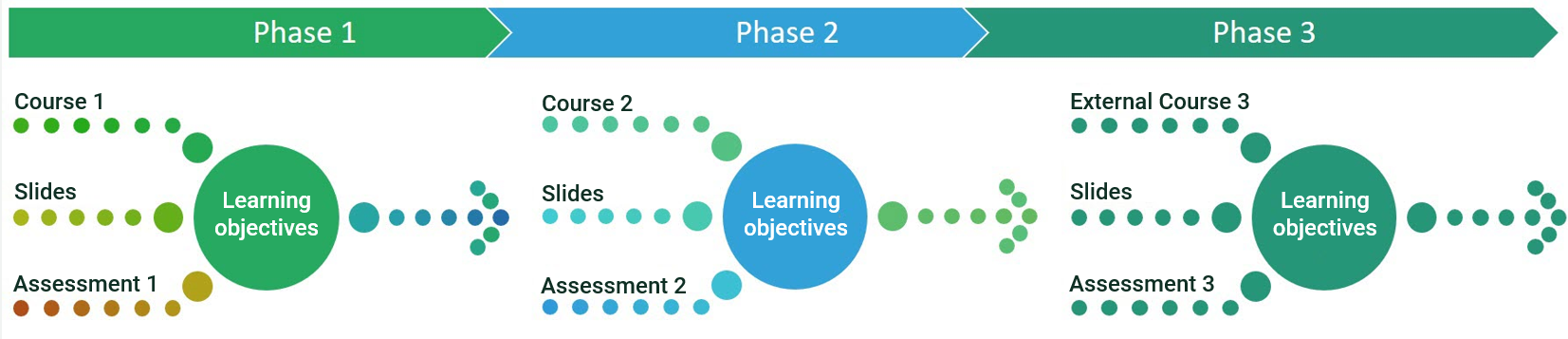
Setting phases allows you to:
- Define your learning goals
- Identify the actions required to achieve such goals
- Determine a concrete learning timeline
Here’s a step-by-step guide to setting phases in a learning plan:
Step 1: Go to Learning plans in Administrator view.
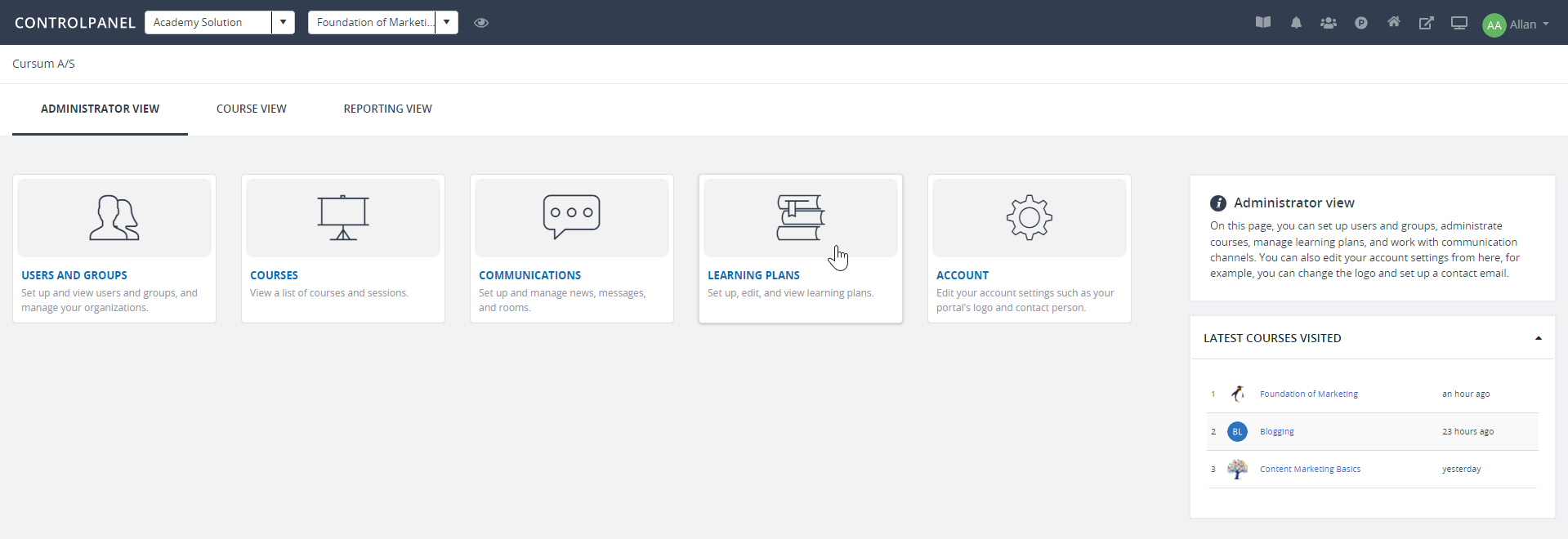
Step 2: Select a learning plan. Hover over its title and click Phases.
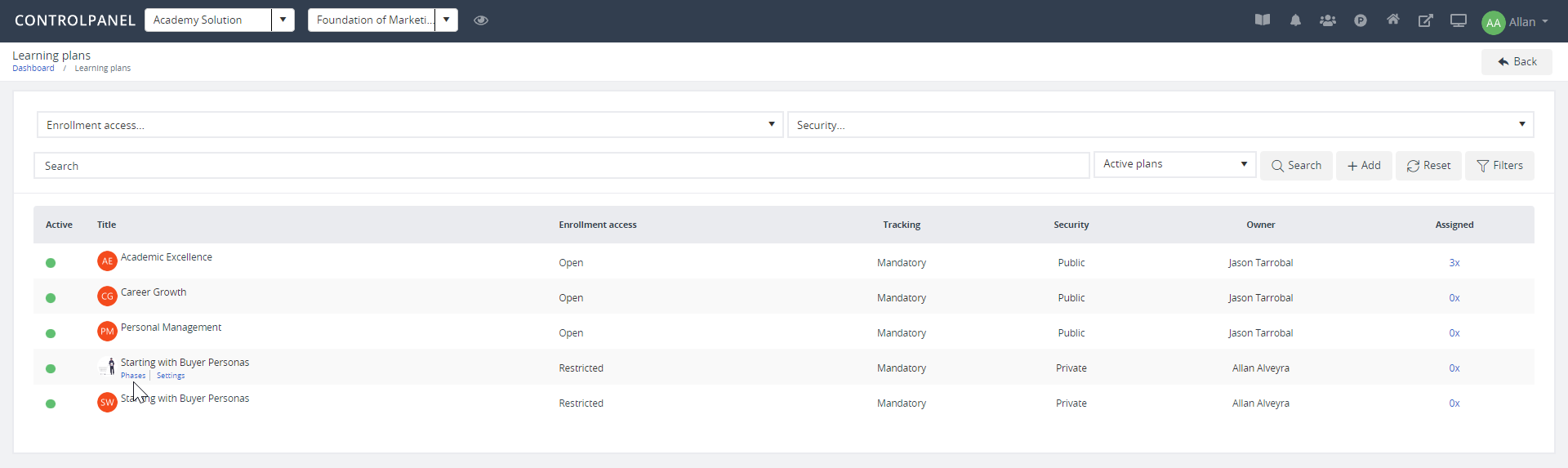
On the next page, take note of the following elements:
- Phase map – here’s where you add learning plan phases, which will serve as objective containers
- Available objectives – objective options
- Phases – Clicking “Add” lets you add more phases
Step 3:
Before adding an objective, make sure you have a phase container. To add one, go to Phases and enter a phase title. Click Add to complete the process.
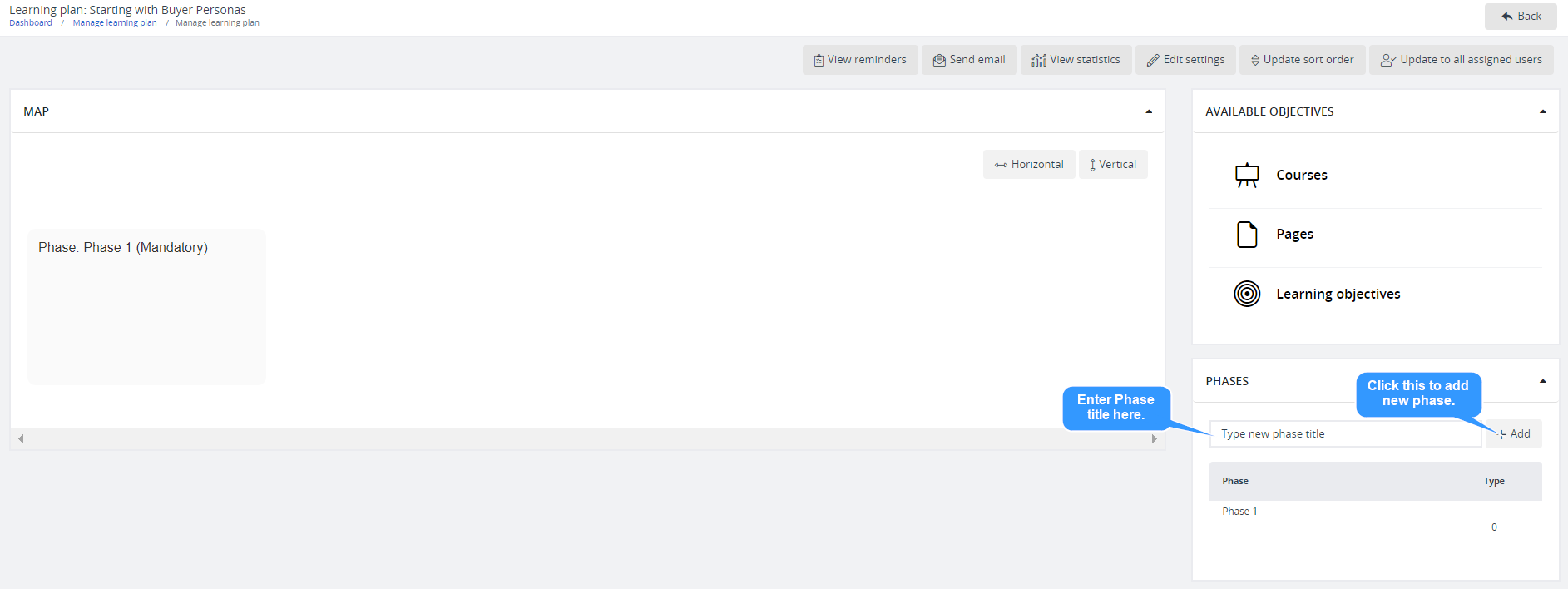
Step 4: Once containers are added, you can now set your objectives. To start, click on a specific objective.
4.1. Adding a course to a phase
4.1.1 Click Courses.
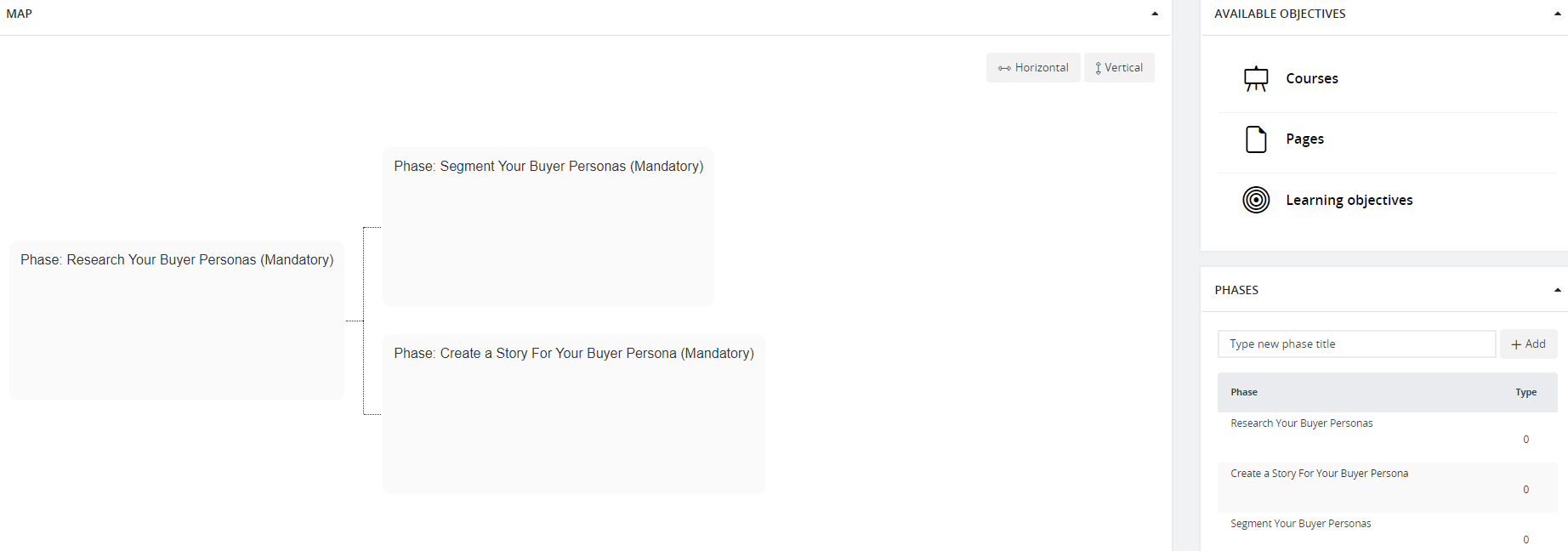
4.1.2. Select a course and drag and drop it into a phase.
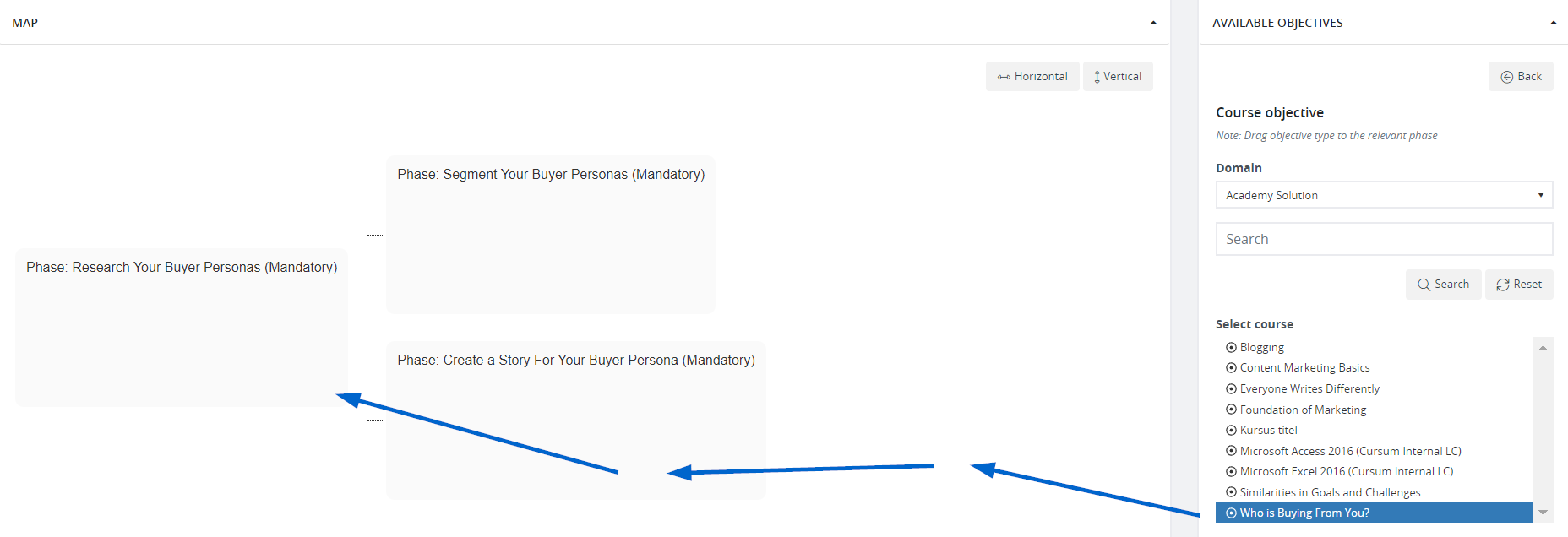
4.2. Adding a page to a phase
4. 2.1. Click Pages. Select a page and drag and drop it into a phase. Change the course if you wish to add another page from a different source.
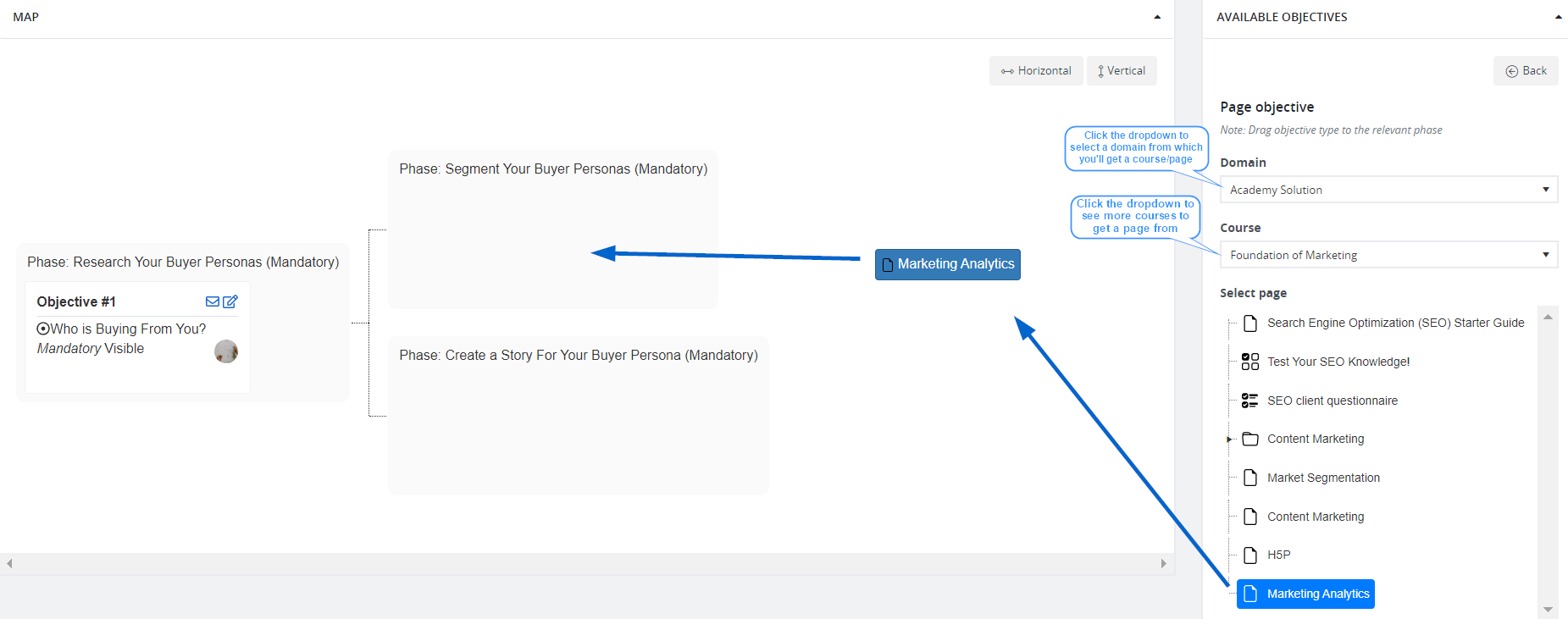
4.3. Adding a learning objective to a phase
4.3.1.Click Learning Objectives. From the options, select a learning objective and drag and drop it into a phase. Clicking the dropdowns under Learning Objective allows you to change a repository or category and add a different learning objective type.
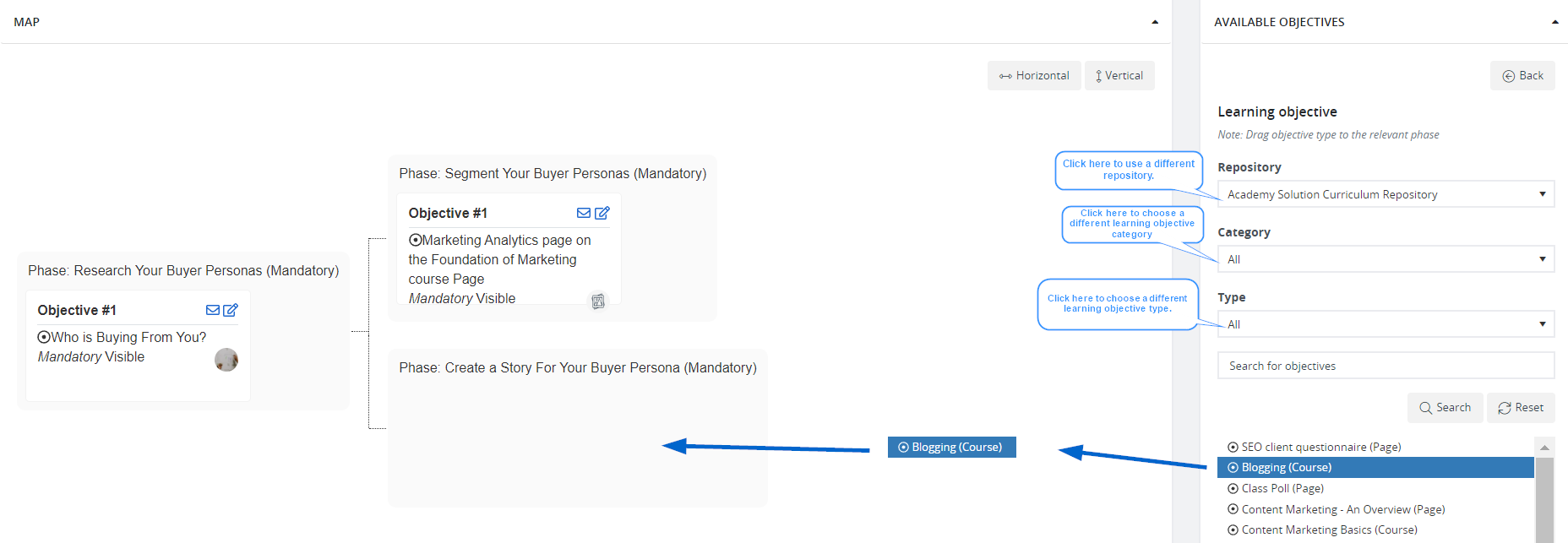
Setting a reminder
Step 1: To set a reminder for an objective, click the mail icon inside the objective container.
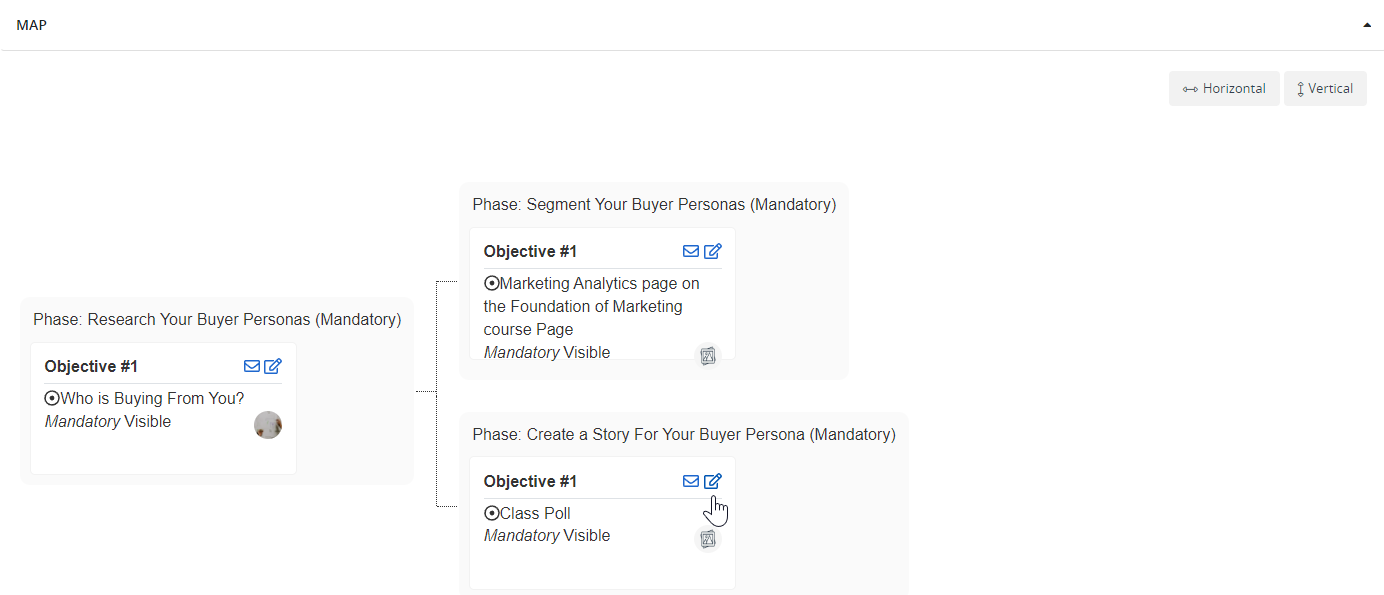
Step 2: On the Reminders popup, you can set a reminder for managers and admins with a specific deadline.
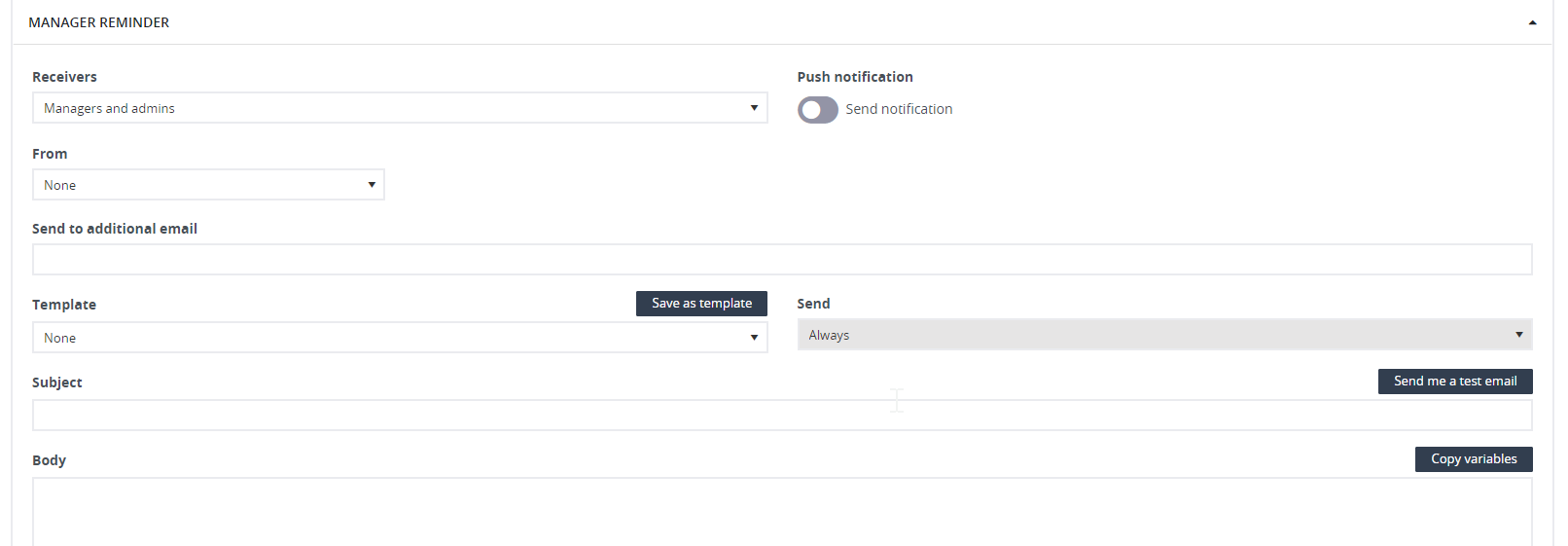
A notification can also be sent to a user once an objective is completed. To set a notification email, enable the user notification button.
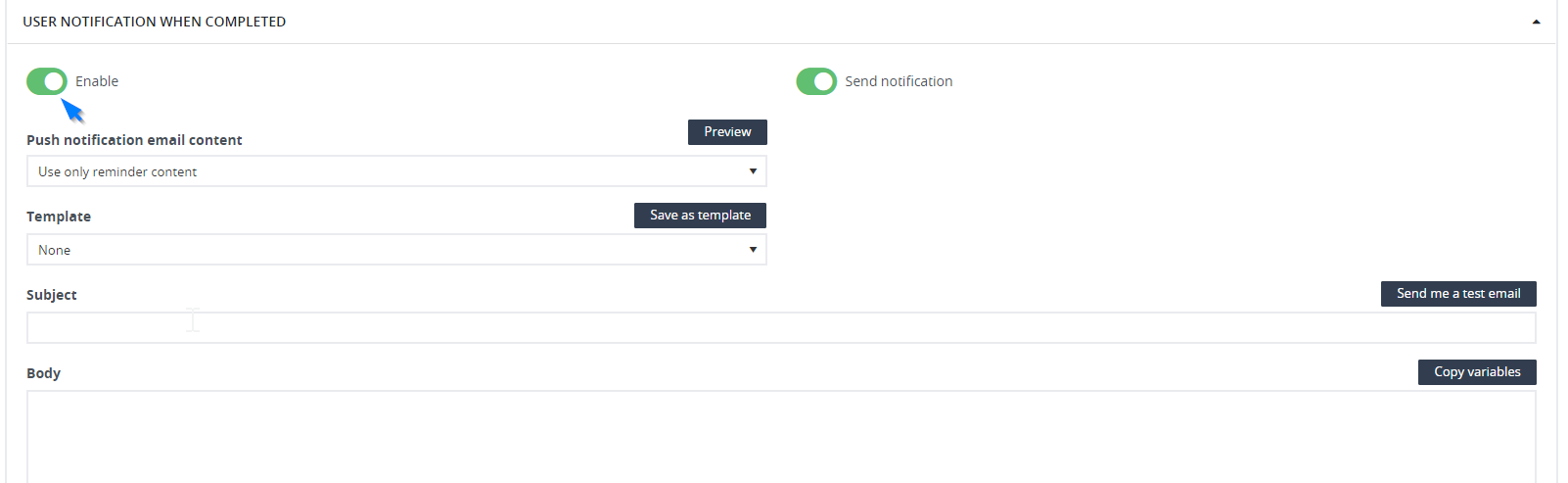
Note: Choosing between Vertical or Horizontal will change the layout of the Objective map. On the other hand, if you want to make changes on a specific phase, hover over its title and click Edit.
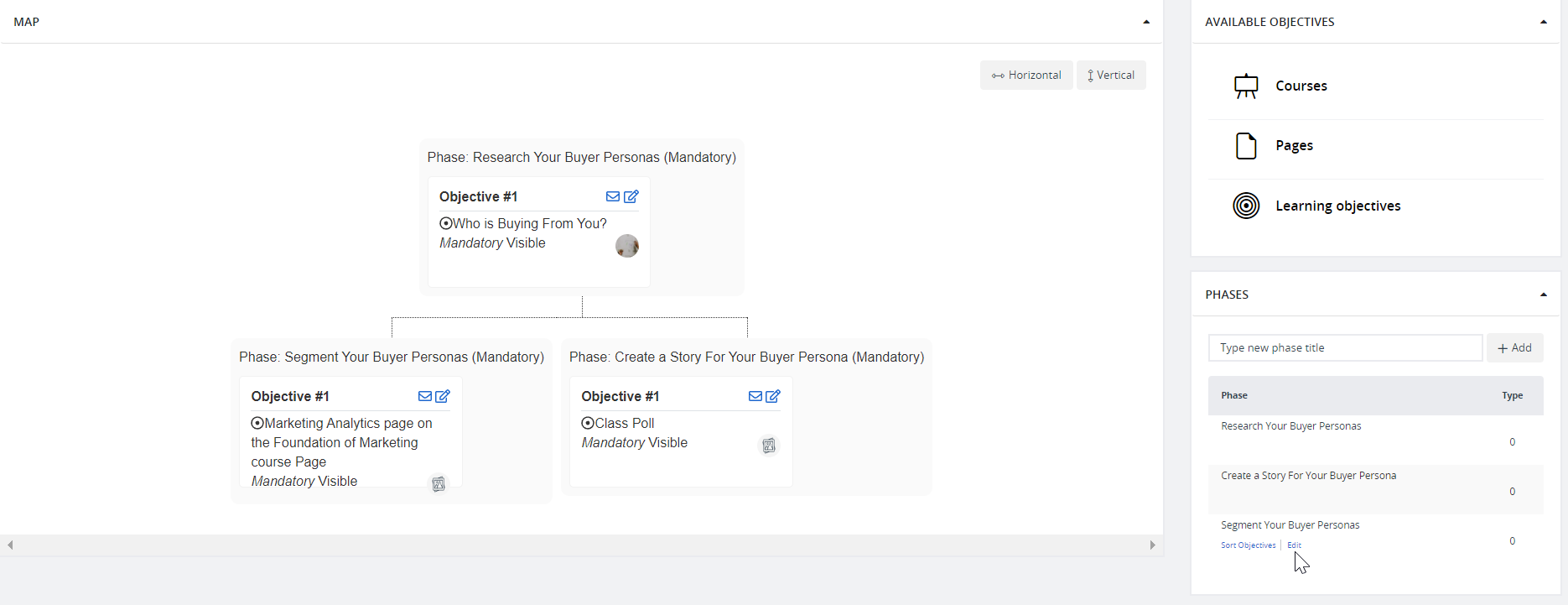
On the Learning plan phase settings page, use the different the functionalities to apply all the required changes (e.g., Changing the phase from mandatory to optional). When done, click Save.
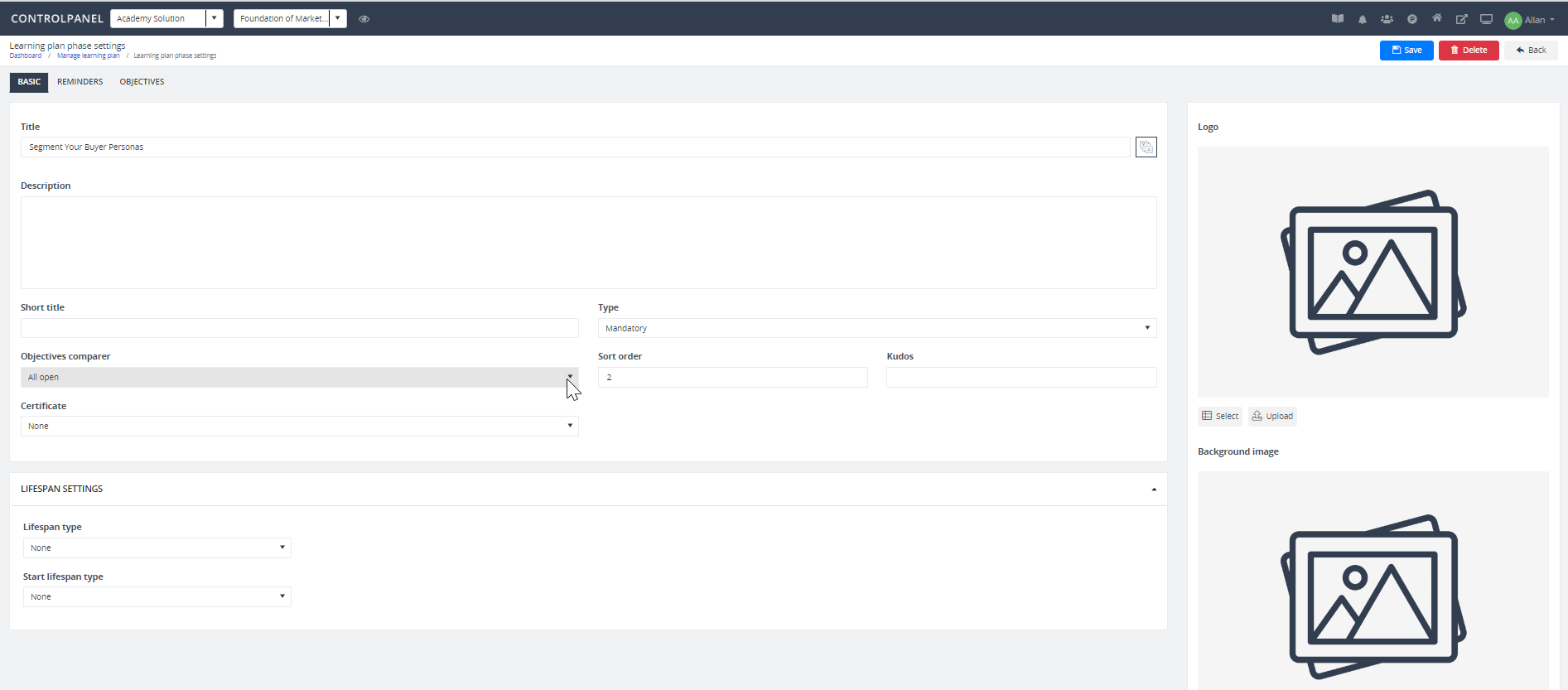
Mandatory, Optional, and Refresher Phases
Phases in your learning plan can have three different types: mandatory, optional, and refresher.
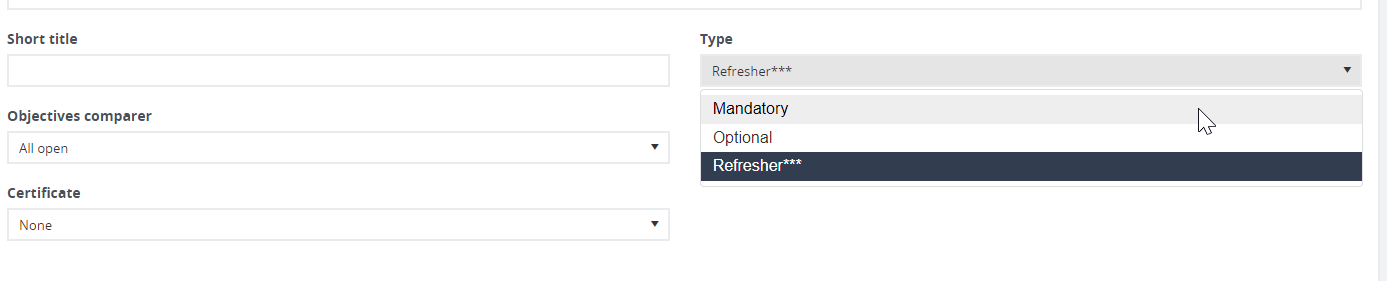
Mandatory phases contain objectives considered as prerequisites. Users are required to take or accomplish these objectives before they can move to the next set of phases.
For instance, having a series of mandatory phases implies that users need to take all the objectives in Phase 1 before they can move to Phase 2. The same idea applies when they want to proceed to the succeeding phases.
Example:
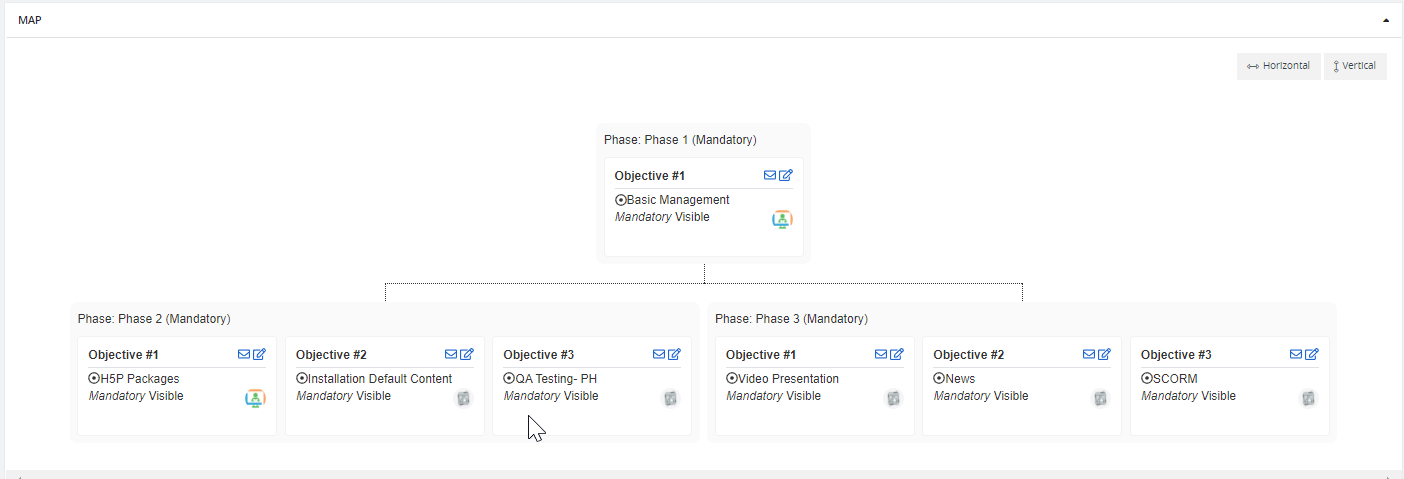
On the other hand, setting optional phases lets users take a course or phase in whichever order they want.
Example:
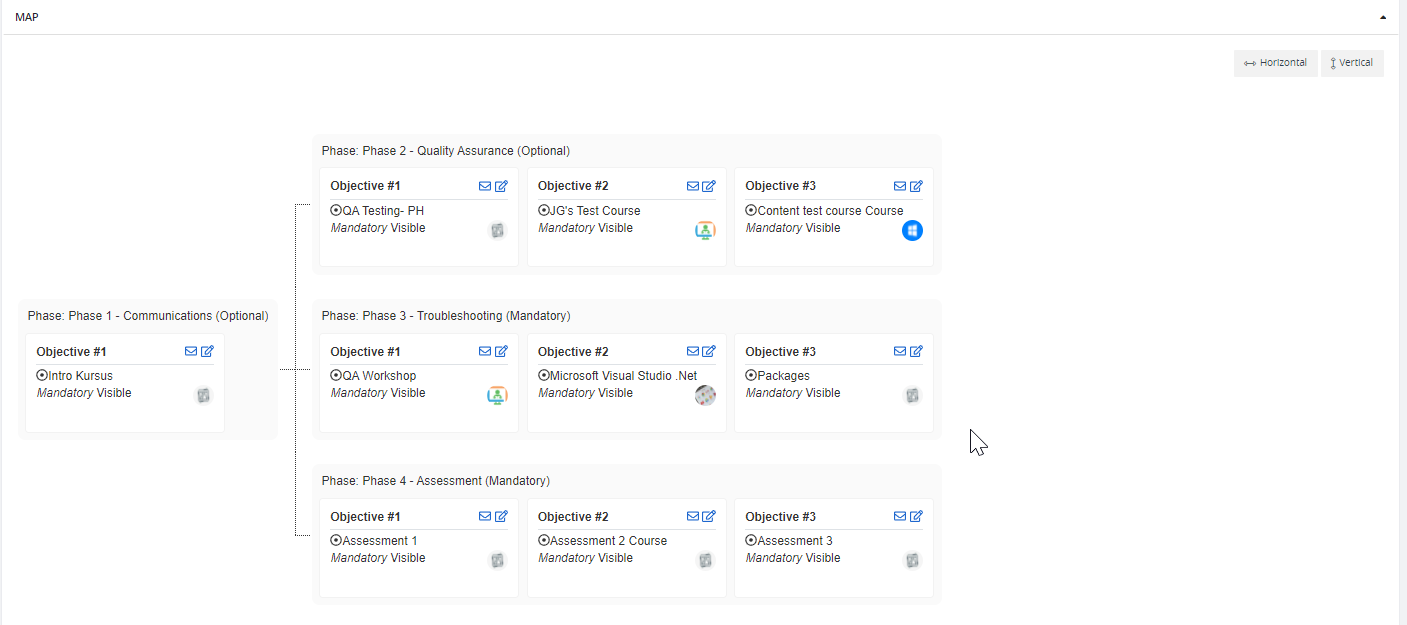
Normally, users have to go through mandatory or optional phases to complete a learning plan for the first time. When a learning plan is reissued and a refresher is set, the user will only take the refresher activities or items to complete the learning plan.
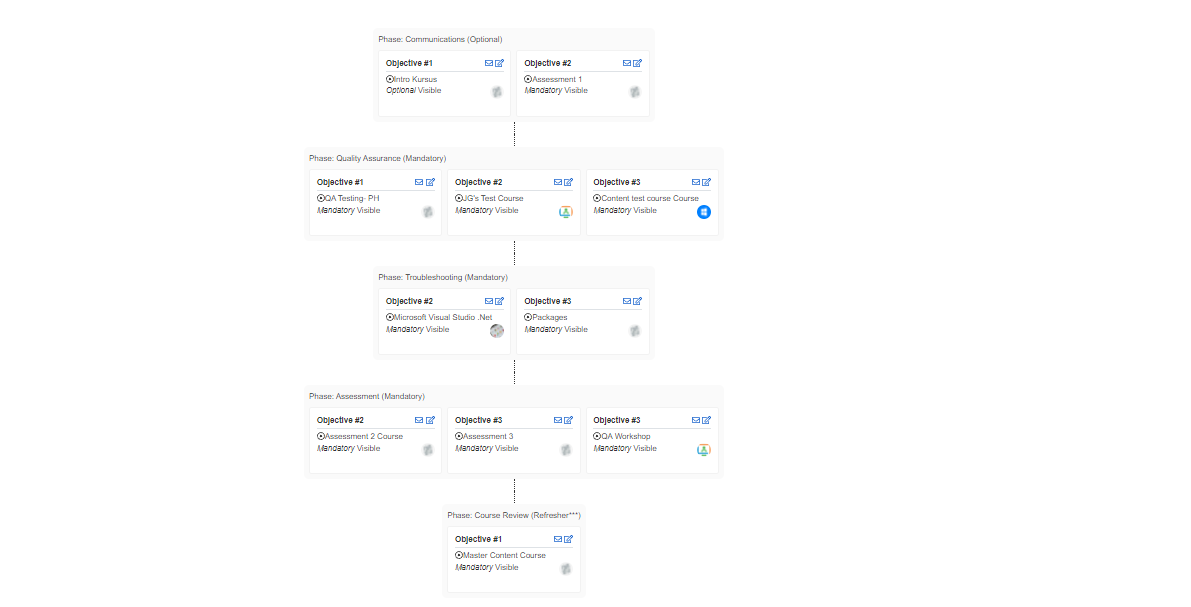
To set up a refresher phase, go to Phases, enter the title of the phase, and then click Add.
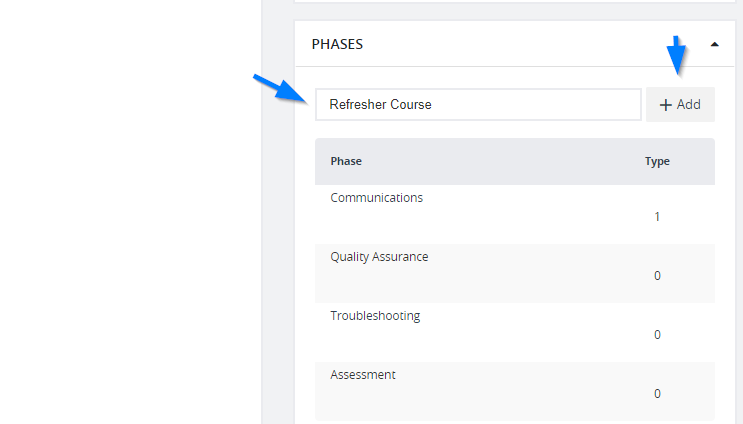
Once the phase is added, drag and drop your selected objective (e.g., course) to your phase container.
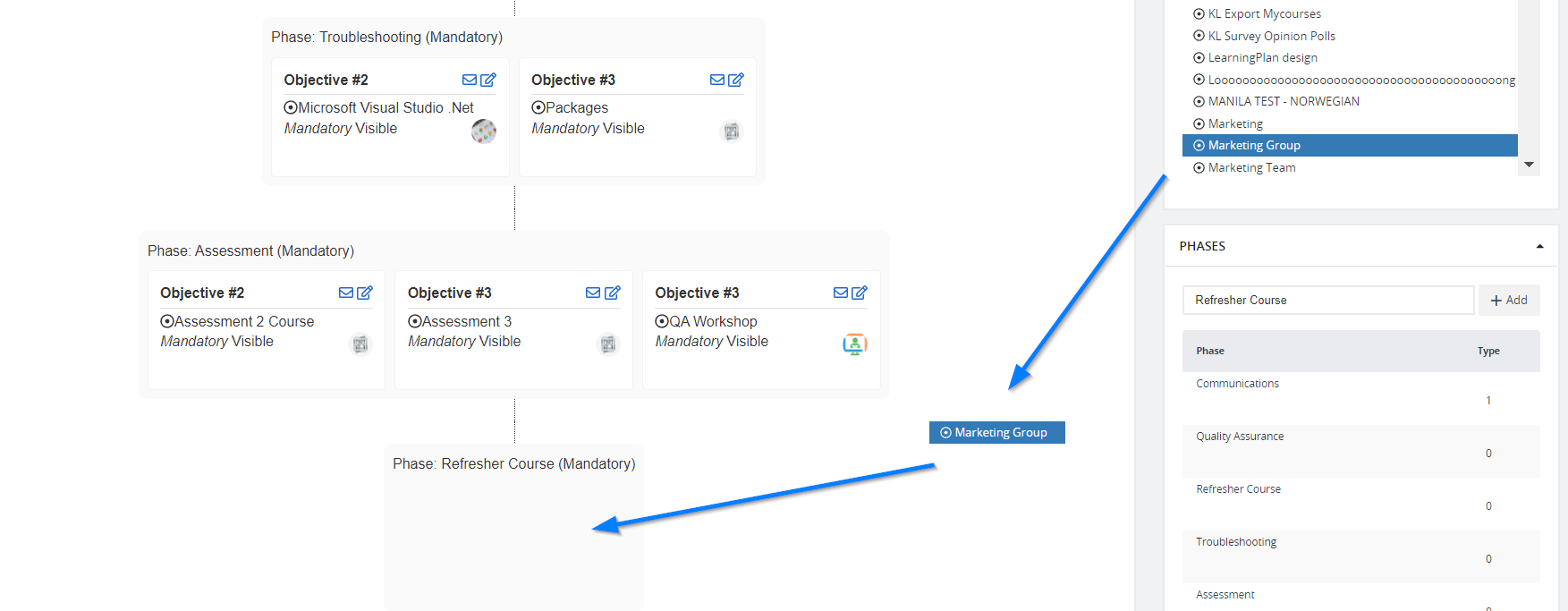
Mark your phase as a "refresher" by hovering over the phase title and clicking Edit.
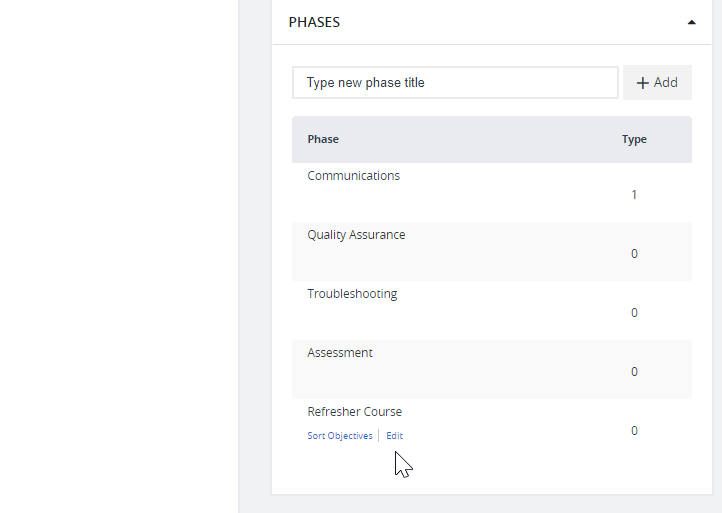
On the Learning plan phase settings, go to Type, click the dropdown, and then select Refresher. Click Save.

Note: Mandatory and optional phases can also be on the same map. When mandatory phases precede optional phases, users are required to take the former. Once all objectives within mandatory phases are accomplished, they can now move to the optional phases. From there, they are allowed to move from one phase to another without following a particular order.
On the example below, Phase 1 is set up as optional, that means users have the option to skip the activity/activities in on that phase to move to the next one. Now, if you refer to same example, you'll see that Phase 2 and 3 are set up on the same tree, which means you can take both phases in any order, regardless whether they're mandatory or optional.
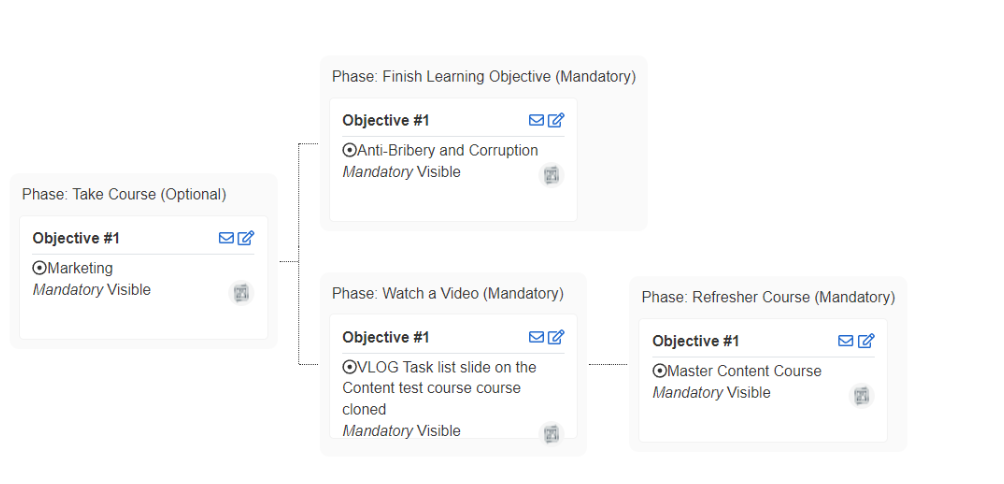
But you can also move phases from one place to another to make set them up as prerequisites. To do this, simply drag and drop a phase.
Example: Drag Phase “Watch a Video” and drop it behind Phase “Finish Learning Objective.”
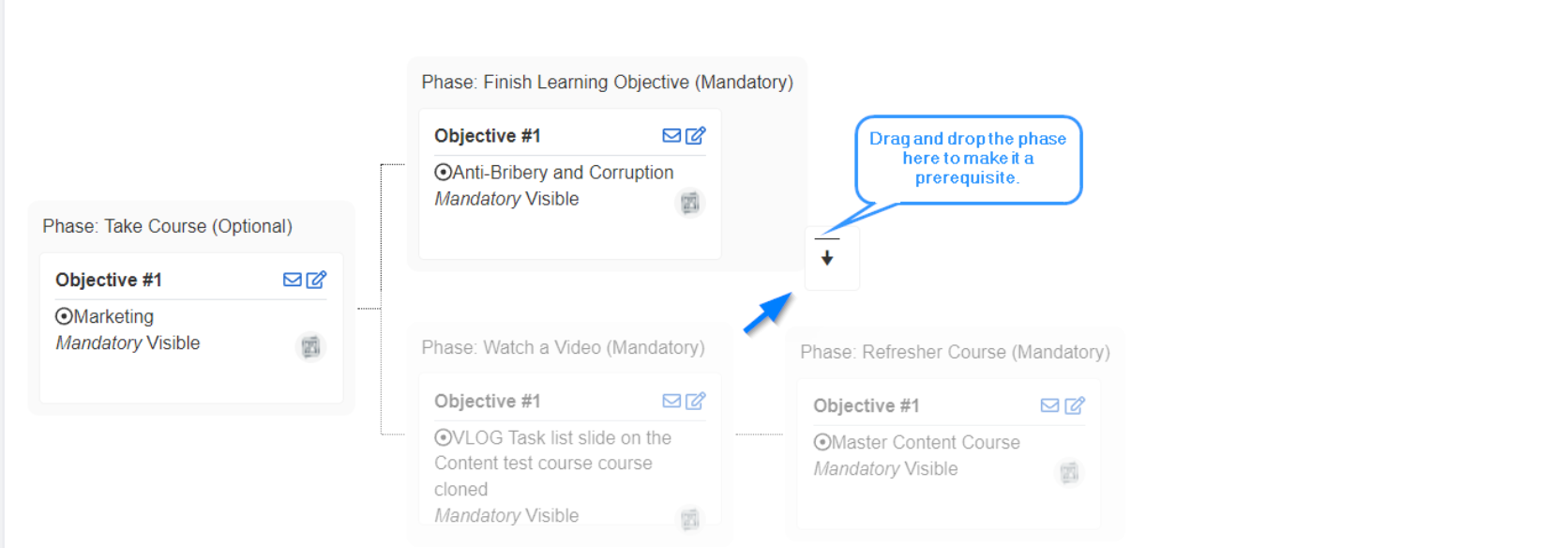
After dragging the phase, it will show a map like the one below:
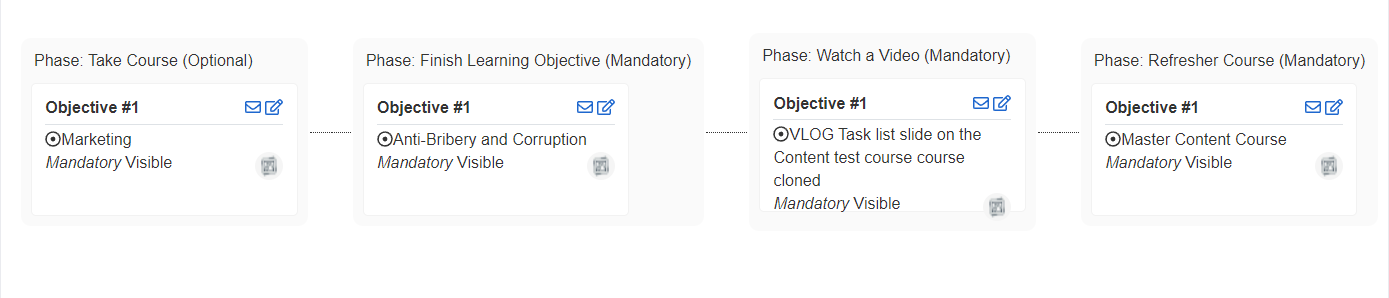
That means that the Phase “Watch a Video” is set up as a prerequisite. Therefore, users must first finish the activity or activities in that phase before they can move to the next one. The same concept applies to the preceding phases.