With Microsoft Teams continuously enhancing the security of its login system, we wanted to create a modern setup or process to have more control and flexibility regarding Team’s authentication workflow.
We implemented a new functionality that allows you to create a custom app for the Learning Center, which you can launch in Microsoft Teams. By adding this custom app, you simplify the authentication workflow every time you access the Learning Center through Microsoft Teams. Furthermore, when you’re in a team, you can also add the Learning Center app in a new tab, allowing you to choose a course to start.
How to Create a custom app using Azure app registration
Before you can start creating your custom Learning Center app for your Microsoft Teams account, there are a few things you need to do:
First, you need to go to Customer Admin and enable the new Microsoft Teams App module. After allowing the new module, you should also set up the Federated Issuer in Installation Setup.
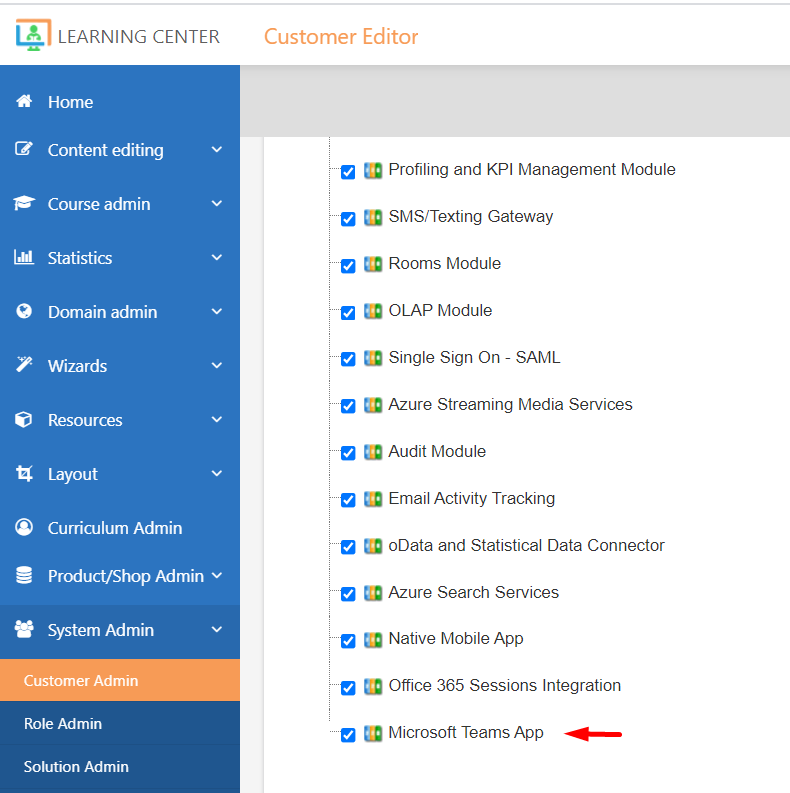
When you’re finished with these actions, you can start making your app by going to 3rd party integration in Installation Setup. On Azure App Registrations, enable the Teams App, and then click Create new app.
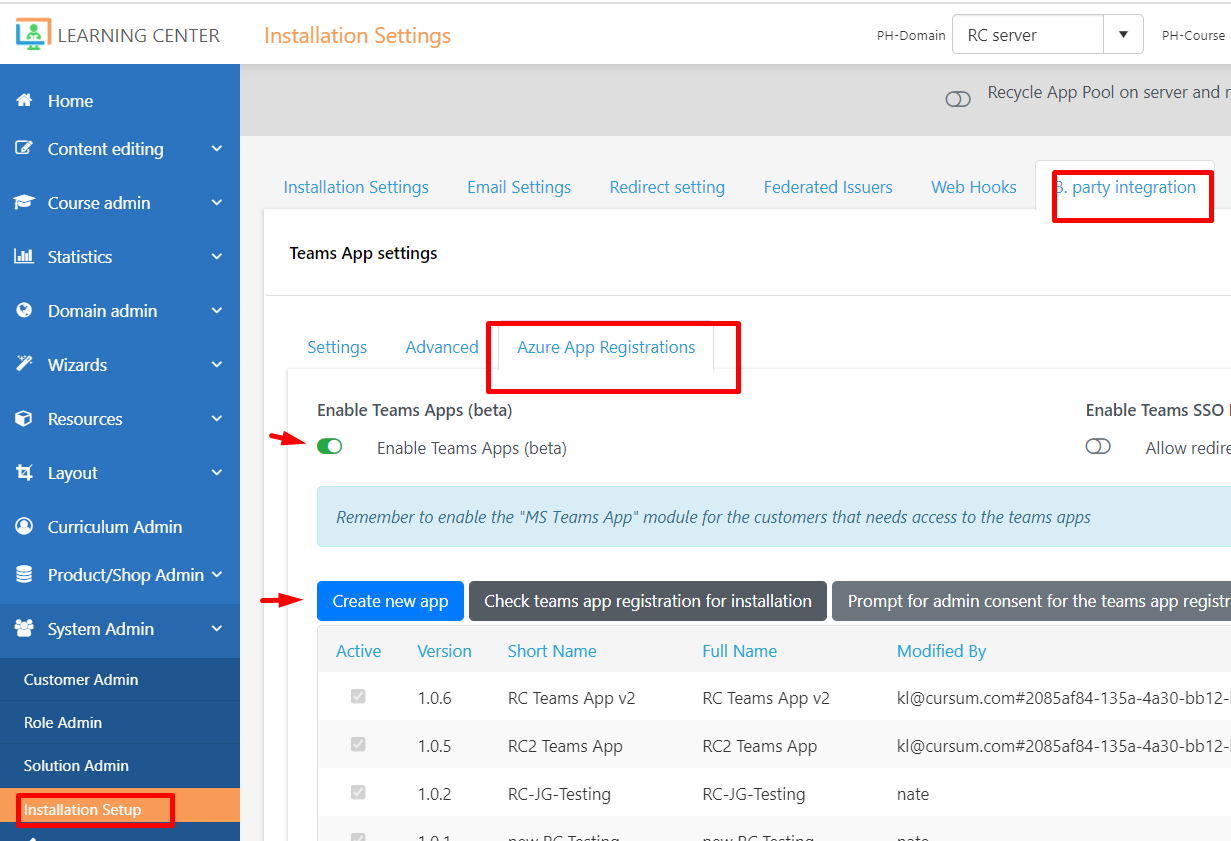
Enter the title and description of your app, including the app’s default personal tab name. After this step, click Create App. (see sample below)
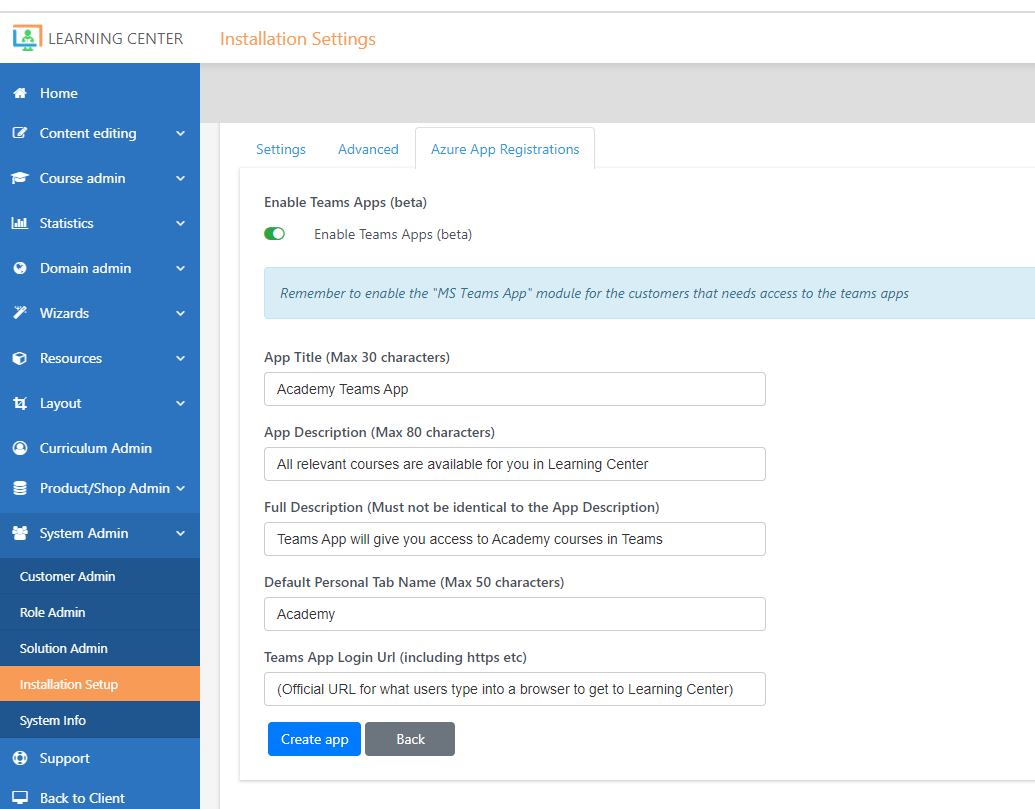
If you wish to make changes in the app, like adding an app logo or modifying the information about the app, click Edit.

Using the edit functionality allows you to add another tab that redirects you to users’ default course or a bookmark in users’ default course. To do this, click Edit, scroll down to the page and go to the Add new tab tile. Select Add new tab, fill out all the required fields, and then click the checkmark to save and finish.
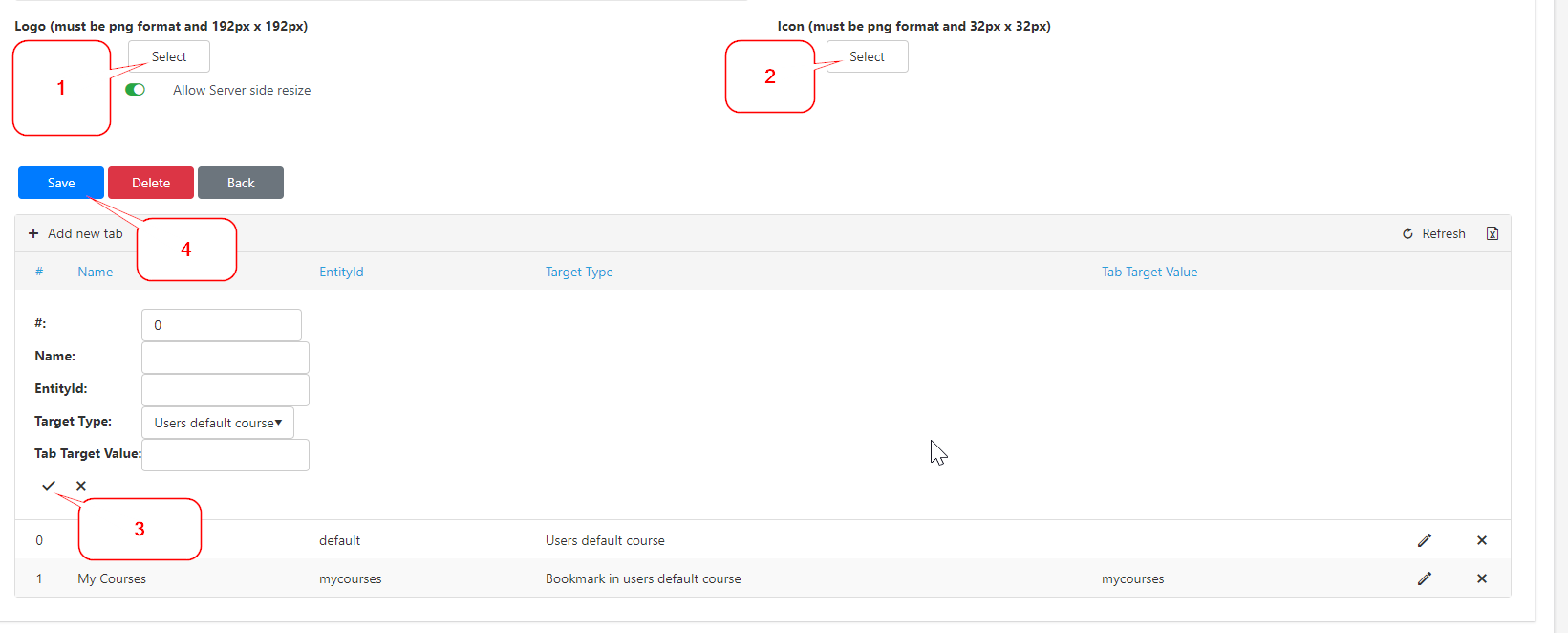
To start using your Learning Center app in Teams, download the zip file from the Teams app settings and go to your Teams account to upload the file.
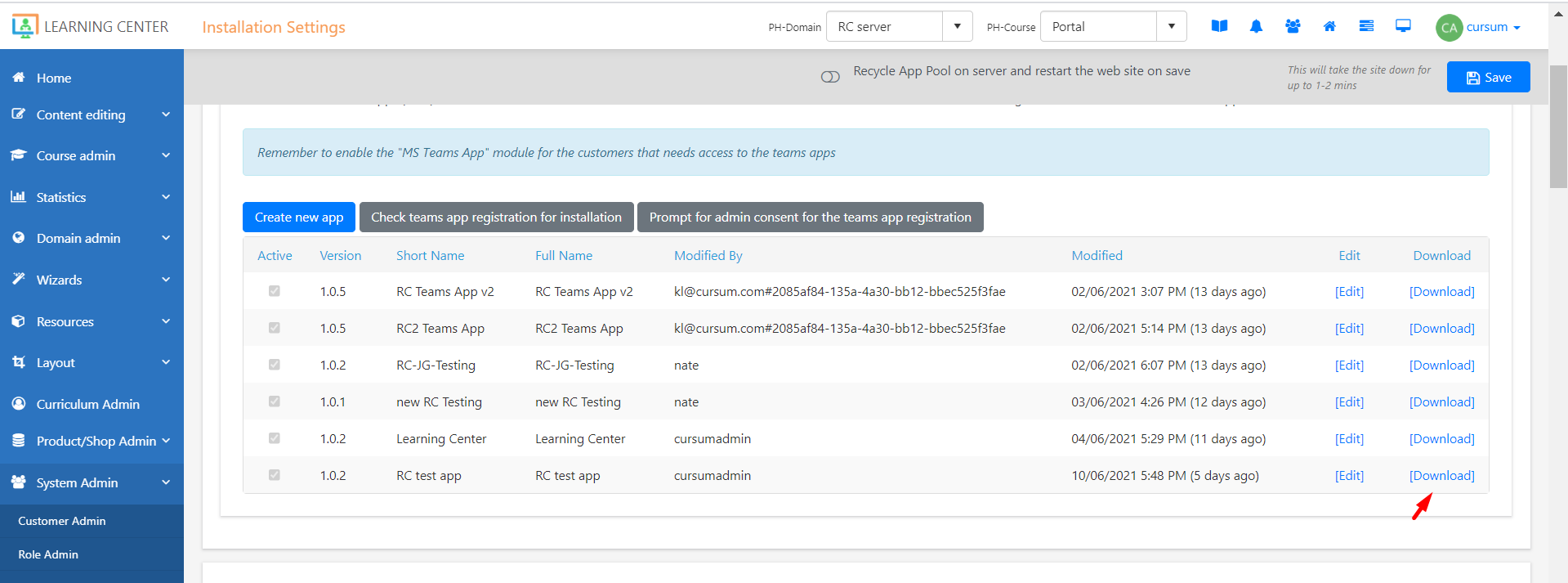
In your Microsoft Teams account, go to Apps, click Upload a custom app. Upon clicking upload, open the ZIP file you created and add the app to Teams. When you’re finished adding the app, it should redirect you to a page or default course in the Learning Center.
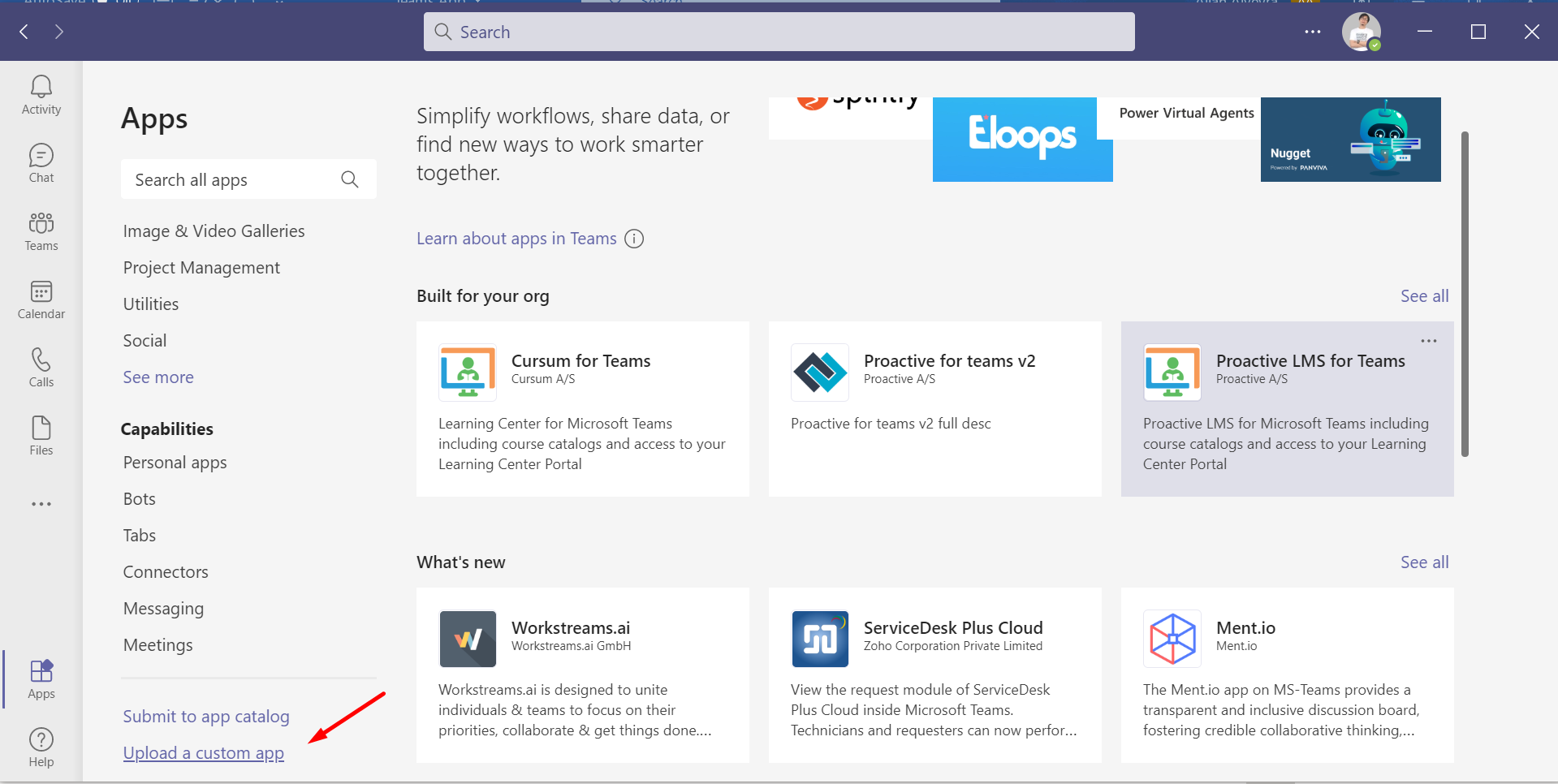
Important reminders
Before you can use the custom app and launch it in Microsoft Teams, users with admin roles need to consent that this app is allowed. To do that, click Prompt for admin consent for the teams app registration.
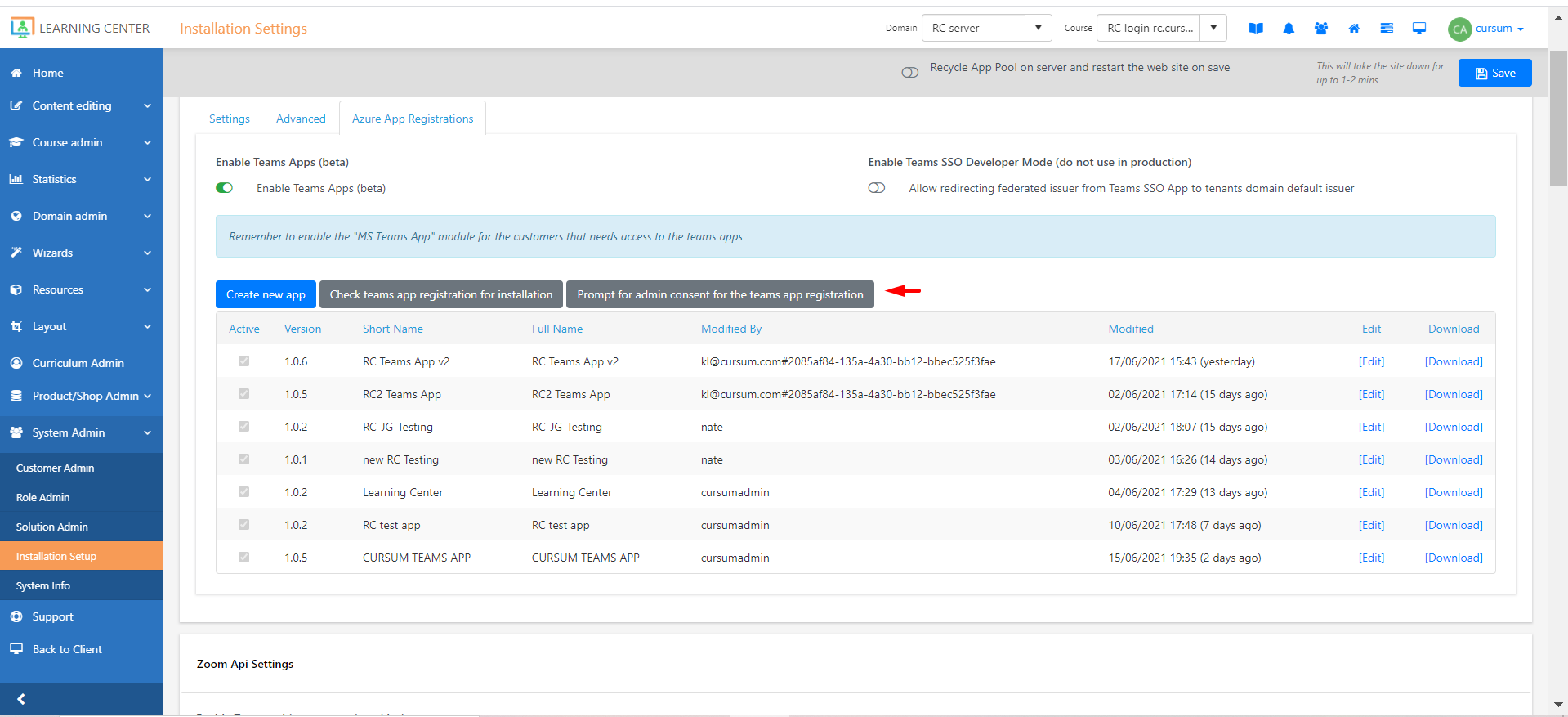
After this, the administrator will be asked to sign in using their admin account and confirm that the app can access the specified resources for all users in your organization.

Related Article
How to set up Office365 Tenant ID in a Domain