How to set a course lifespan
Updated 2 years ago /
To set a lifespan on a specific course using the Control Panel, go to Course view and click Course Settings.
On the Course Settings page, go to the Objective/Settings tab.
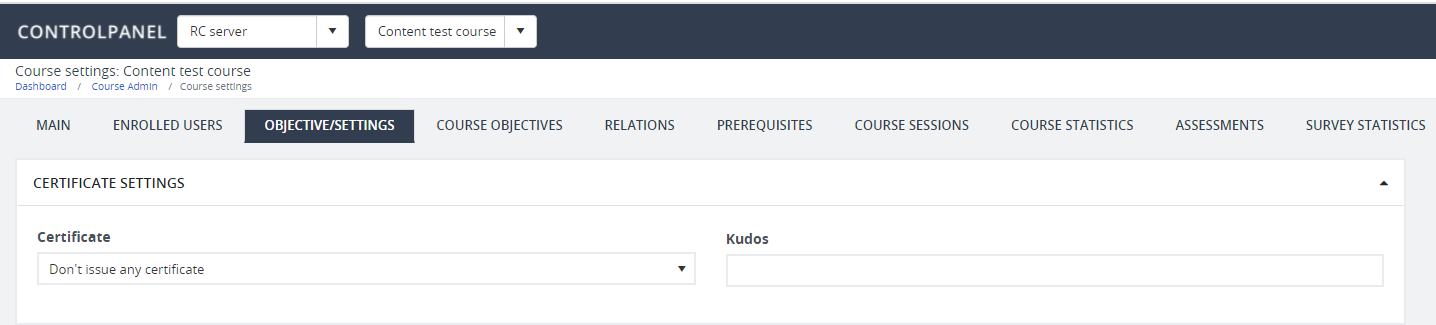
Scroll down to the Lifespan Settings, and from the options, select a specific lifespan type. Here’s to illustrate how each lifespan type works:
- Days from item completion – Course will expire fifty days after it was completed.

- Days from item assignment – Course will expire fifty days after it was assigned to a user.
- Days from user start date – Course will expire fifty days after the user started.
- Monthly – The course expires monthly.
- Yearly – The course expires yearly.
If you want to set a course attempt renewal, select Auto assign within renewal period under Course attempt renewal mode. And then enter a specific value. If you enter ten days, for example, it means that the user is able to renew the course 10 days before its expiry date.

Once done setting the lifespan type, click Save.
Setting a reminder
You can notify manager about a course’s expiry date by setting a reminder in the course settings. To do this, click View reminder settings on the Objectives/Settings page.

On the Reminders popup, look for Lifespan and then choose a specific lifespan type.
- Days from item assignment – Reminder will be sent out (no.) days after it was assigned to a user.
- Days from item completion - Reminder will be sent out (no.) days after it was completed.
- Days from user start date - Reminder will be sent out (no.) days after the user started.
- Days before expiry date – Reminder will be sent out (no.) days before the expiry date.
- Custom – expiration is set on a specific date.
Using “Days before expiry date,” for example, lets you send a reminder 10 days before a course expires.

When writing the reminder’s content, select Default Learning Objective Reminder Email as a template, and use Always as a Send option. You’re also allowed to edit or customize the content of your reminder.
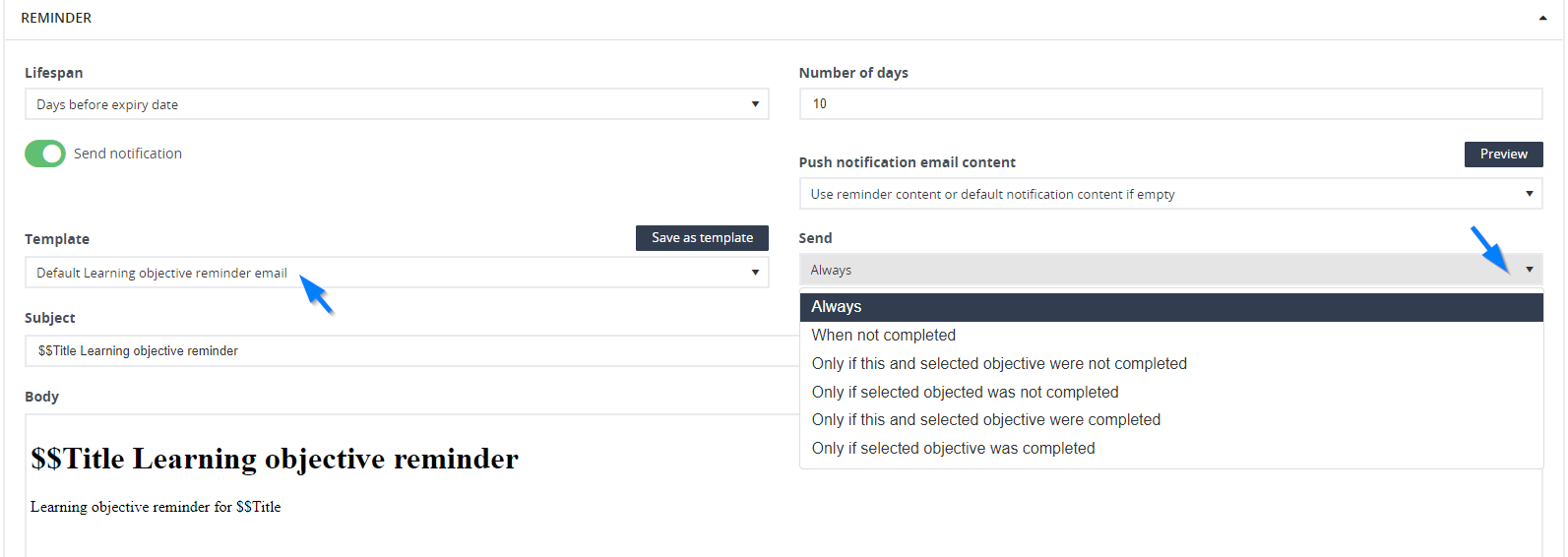
Click Save when finished.