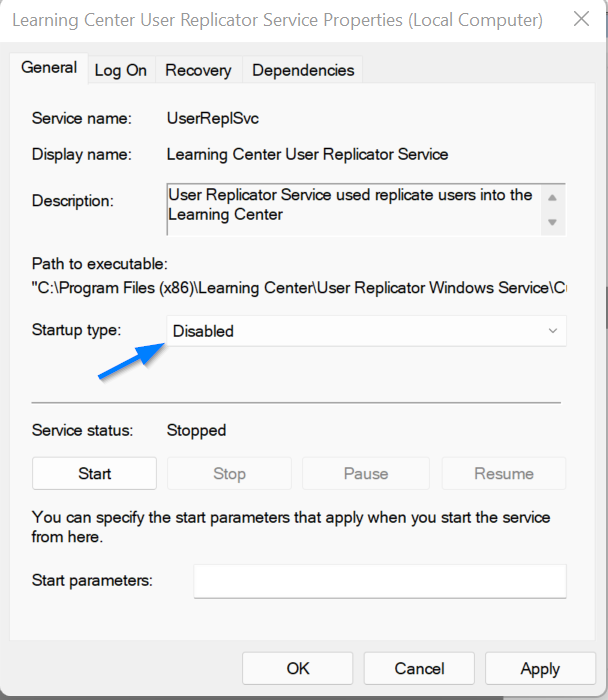How to Configure User Replication for Windows Service
Updated 2 years ago /
Step 1: To configure automatic replication using the Windows Service, go to File, and select Export for Windows Service. Click Replicator Items File to save an XML file; otherwise, select User Config File.
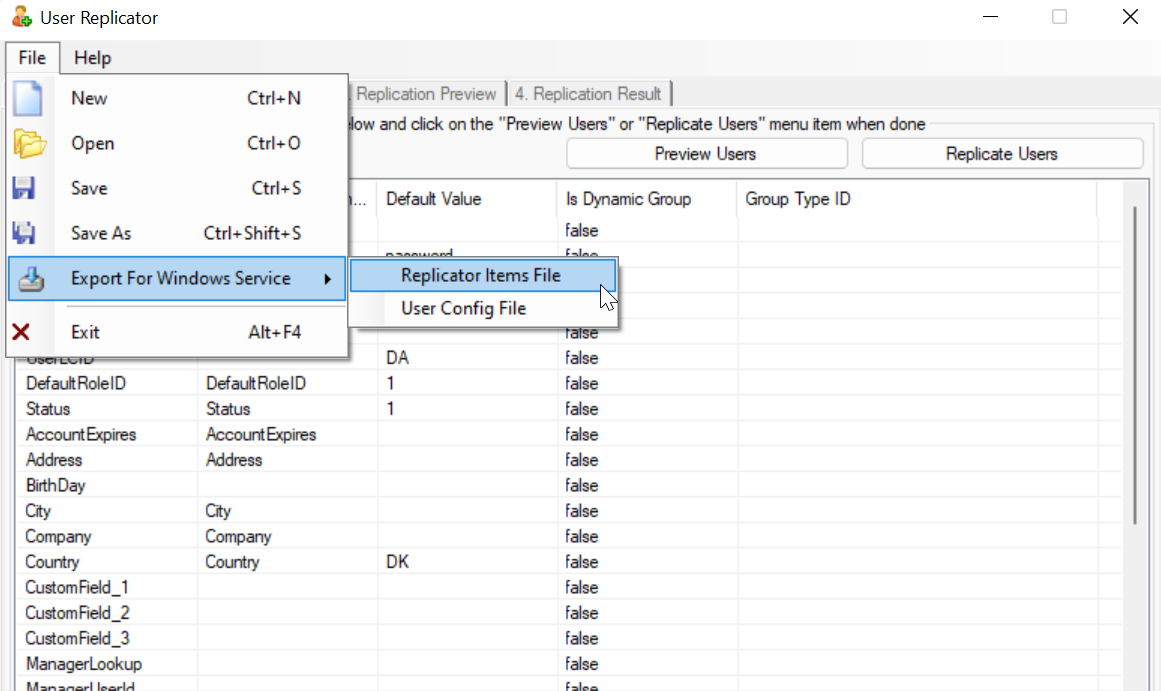
Step 2: Go to your User Replicator Window Service folder, and then click the user replicator config.
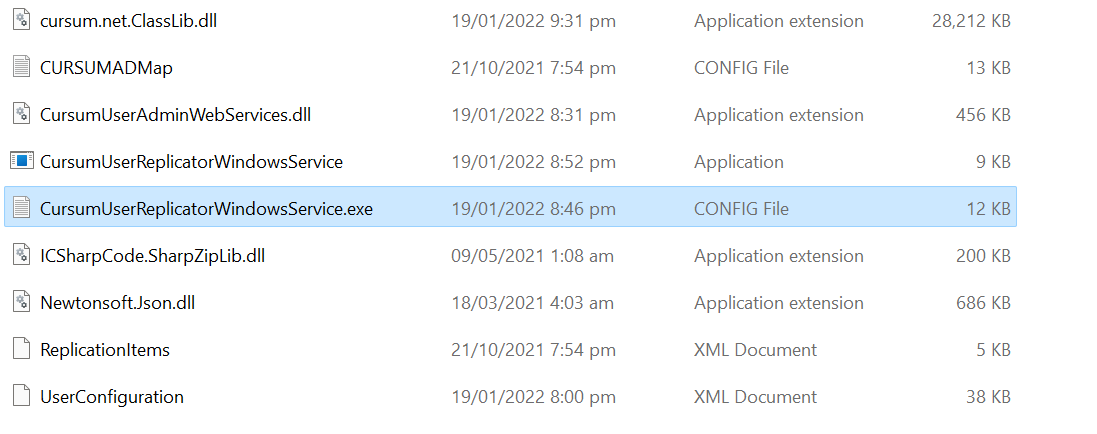
Step 3: Copy the two files (Replicator item and user configuration) you just created and paste them on the config file.
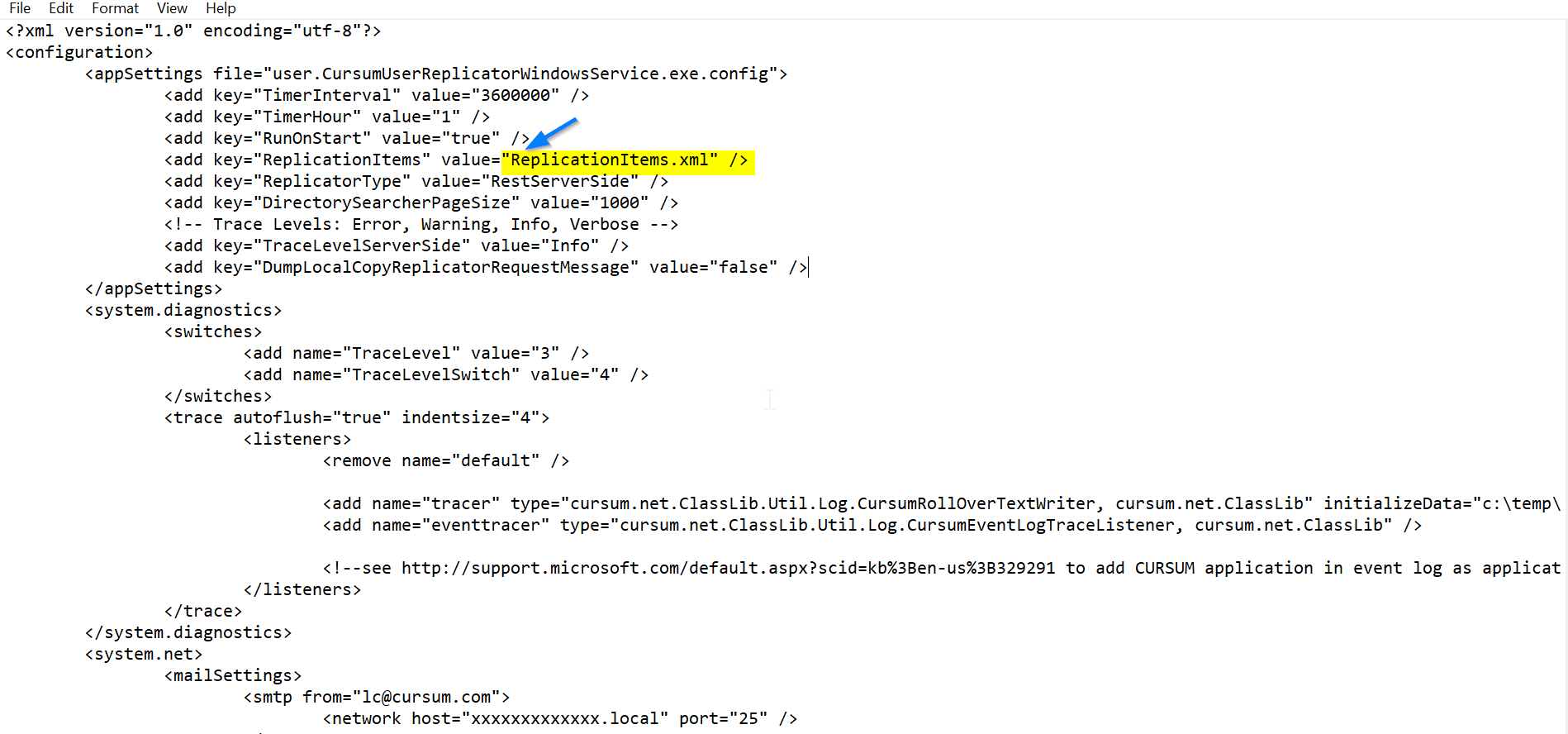
Step 4: On your computer, go to Services and find the Learning Center User Replicator Service. Right click to start and run the replication.
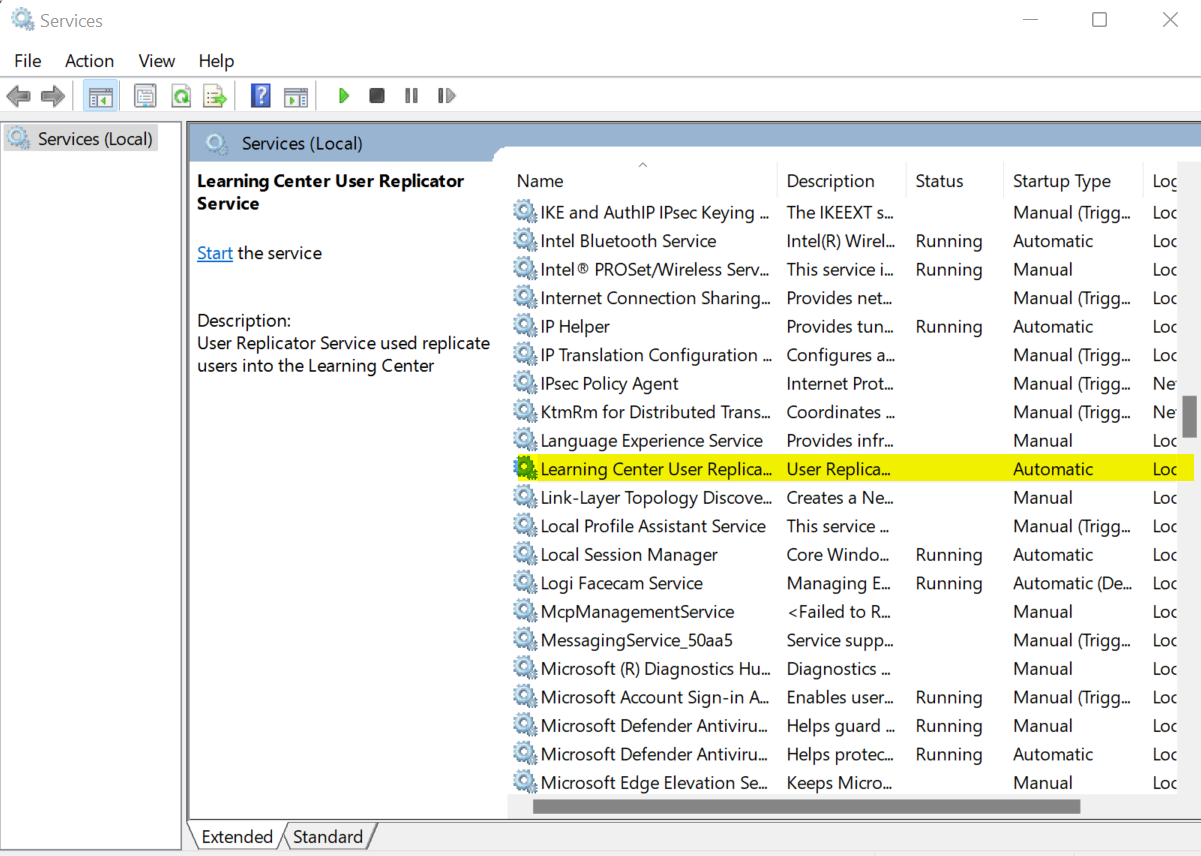
Note: If the service is set up automatically in your computer, the replication will run every night. Make sure to disable the service once you decide to stop the automatic replication. To do this, right click on the Learning Center User Replication Service, click Properties. Under Startup type, select Disabled, and then click Apply.