The tool panel has the tools to let you add pages and folders to organize the structure of your course. To do this, go to the tool panel in client view, and click the + sign or the Course content button.
Click Add page for a new page and Add folder for a new folder.
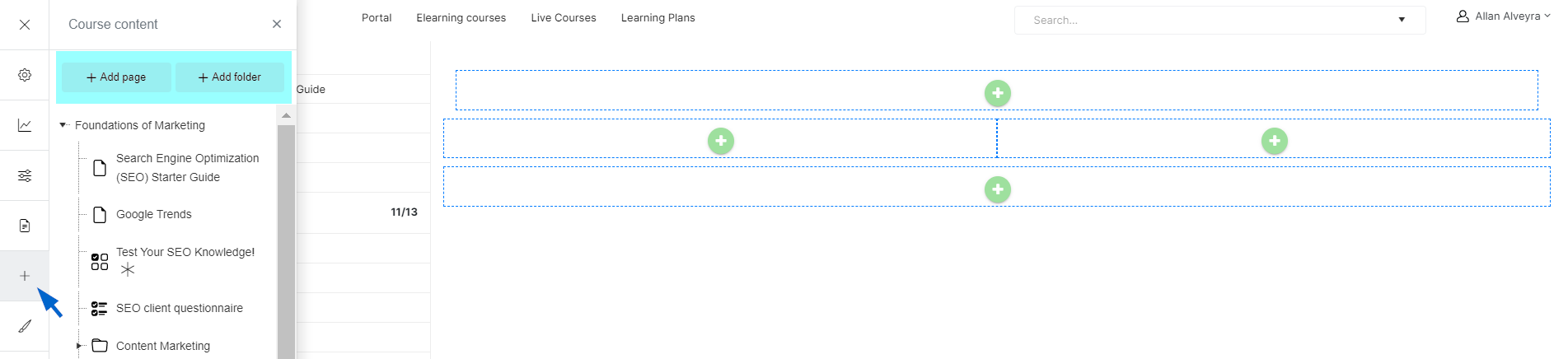
How to add a page
1. Click Add page. Select your preferred template and enter a page title.
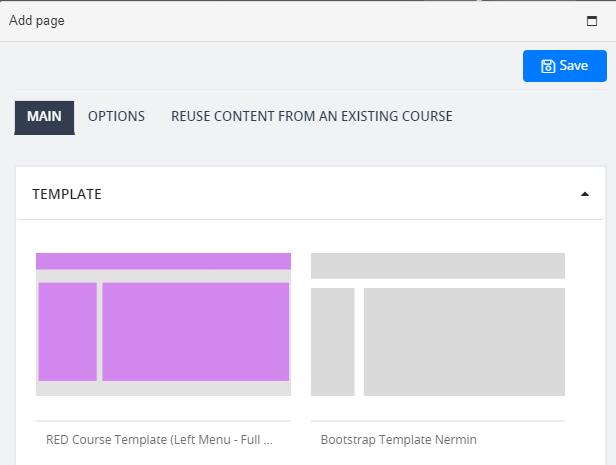
Enabling the Track as learning objective button will make the page a learning objective. Once done, click Save.

1.1.In the Options tab, enter the page’s description, including the keyword/s that describe the page content. Set the status of your page by selecting one of the following options under Status:
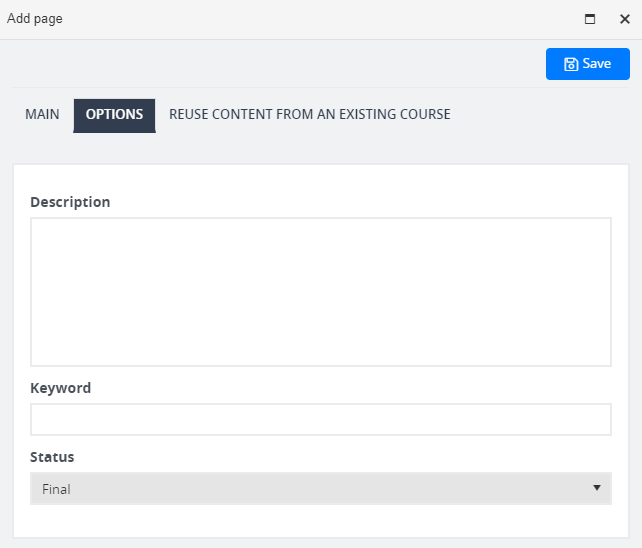
1.2. You can also reuse content from an existing course when you prefer to create pages more efficiently.
When reusing existing course content, go to “Reuse Content from an Existing Course.”
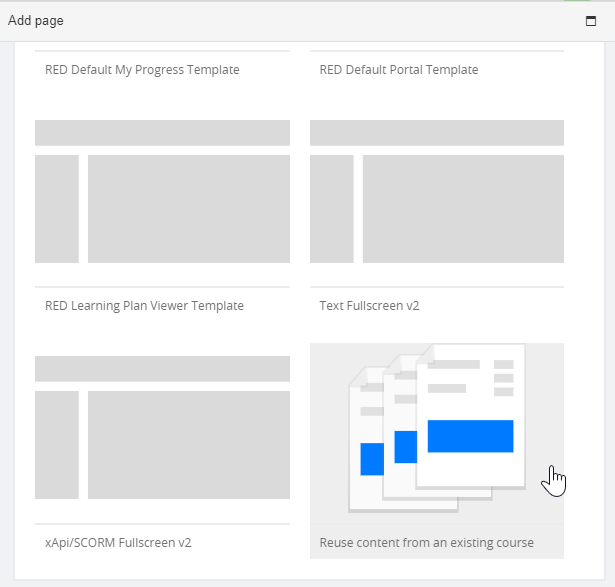
You have three ways to reuse content:
- Get content from the Course collection, where you select a course and copy its entire content.
- Go to Masters and copy content by selecting specific page types, master pages, or categories (e.g., content master pages.)
- Choose a particular page on Pages and sort it based on type, key phrases, or course.
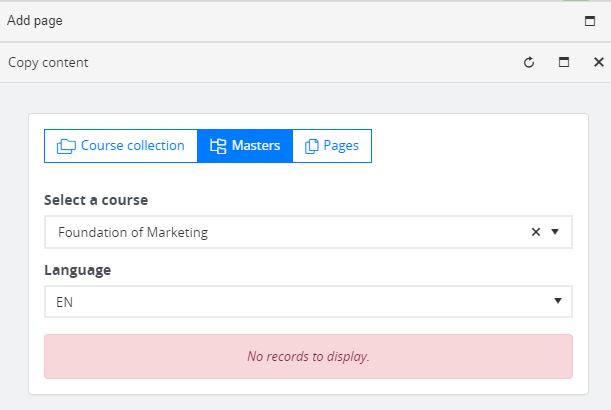
2. To delete a page, go to Navigation, right-click on your chosen slide, and then select Delete.
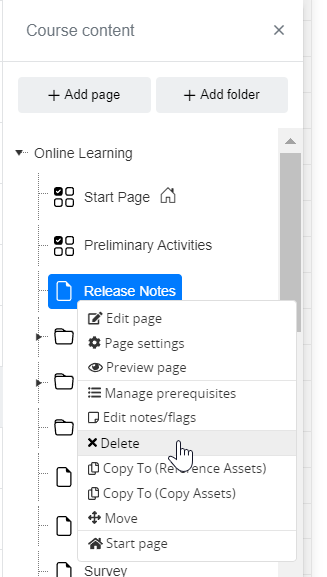
3. By deleting a page, you are removing the item permanently, including the assets in it. To continue the process, click Delete this item.
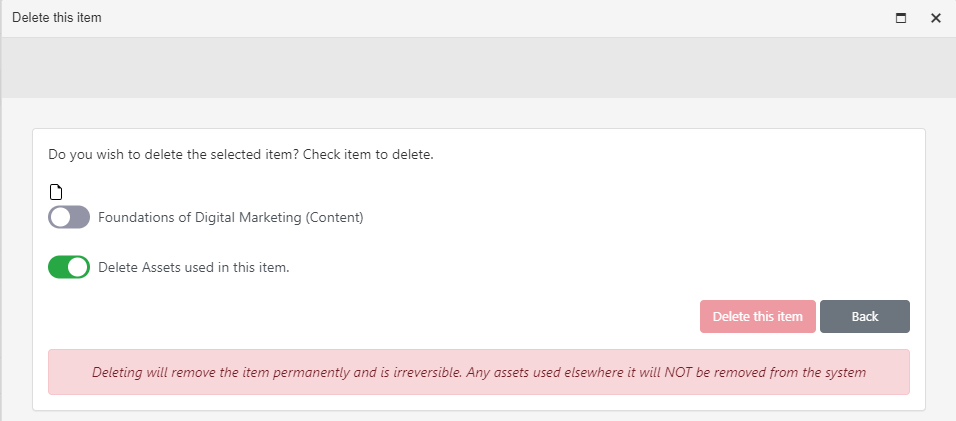
How to add a folder
1. Click Add folder.
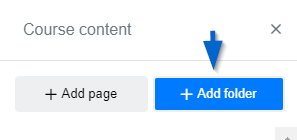
2. Enter a folder name and select a specific folder type.
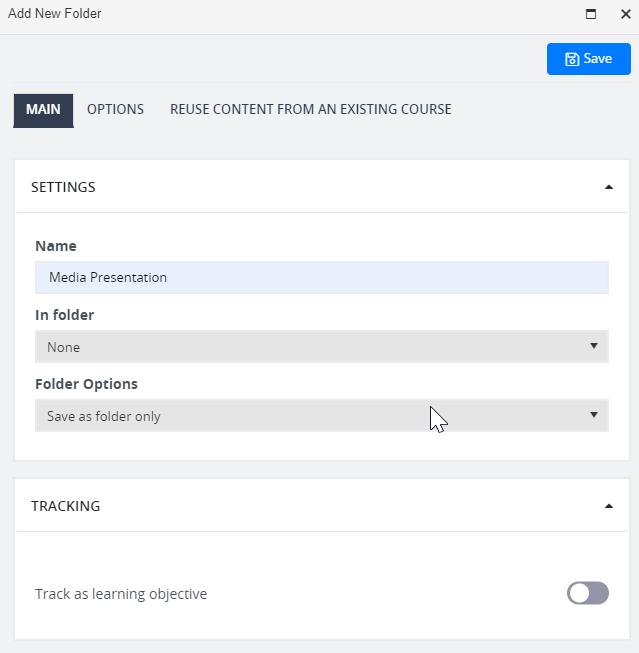
- Save as folder only – an empty folder
- Saves as a folder with content on it – lets you add content like images, texts, etc., which can serve as an introduction or preview to a page or course chapter.
- Save folder with a page inside – lets you add pages directly inside the folder
Creating folders and placing your pages inside them group your content in a particular “chapter” and keep the navigation menu tidy.
Again, enabling the Track as learning objective button will make the page a learning objective. Once done, click Save. When reusing content from another page or course, do the same process as discussed earlier.