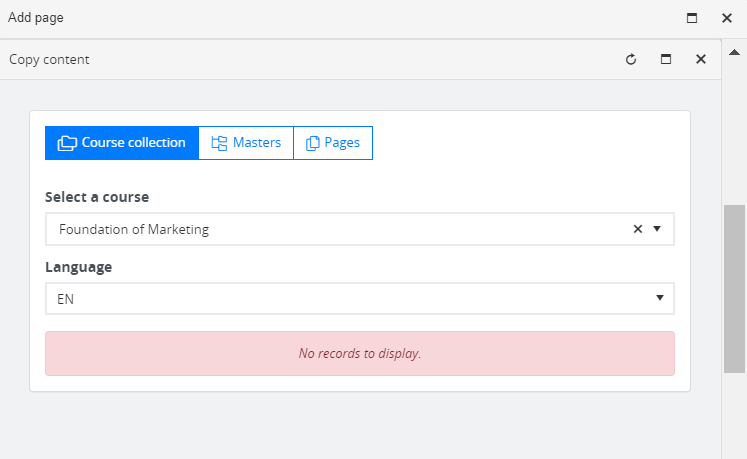Add content to a course using the Tool Panel
Updated 2 years ago /
3 min read
1. On the tool panel in client view, click the + sign or the Course content button.
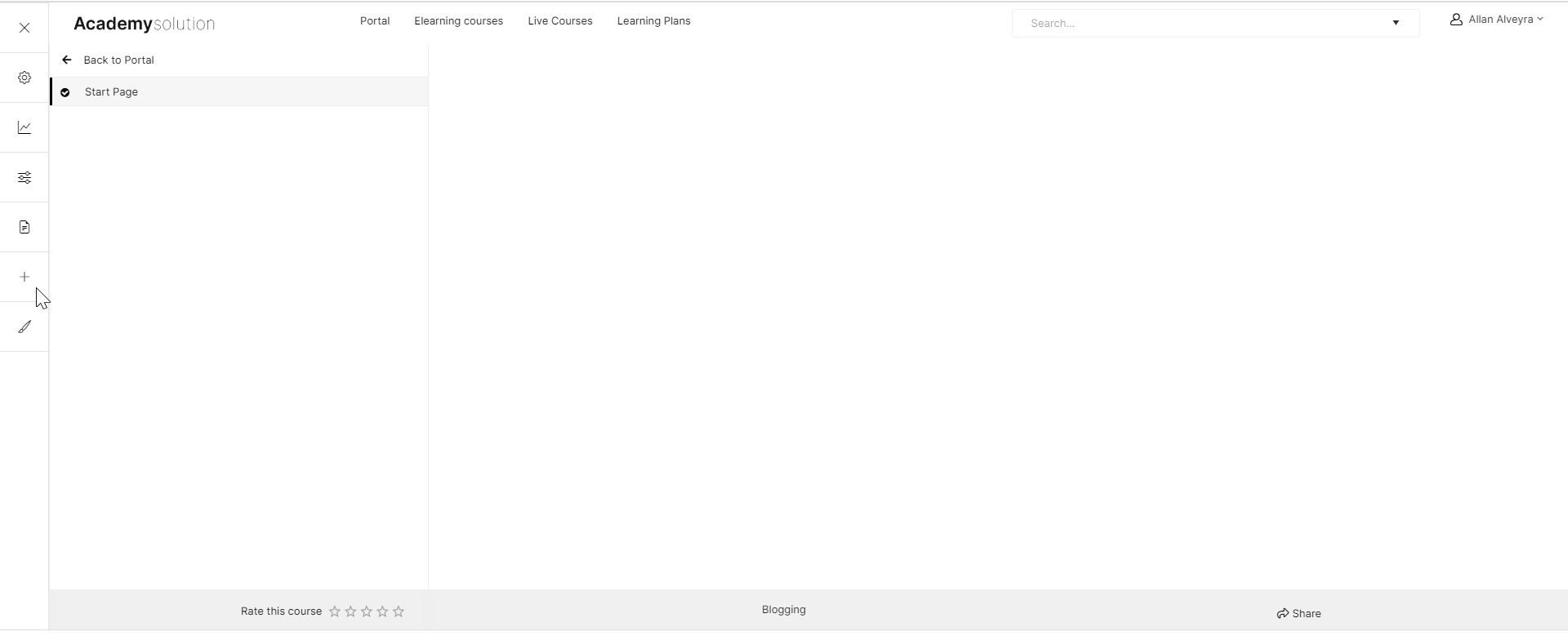
2. Click Add page for a new page and Add folder for a new folder.
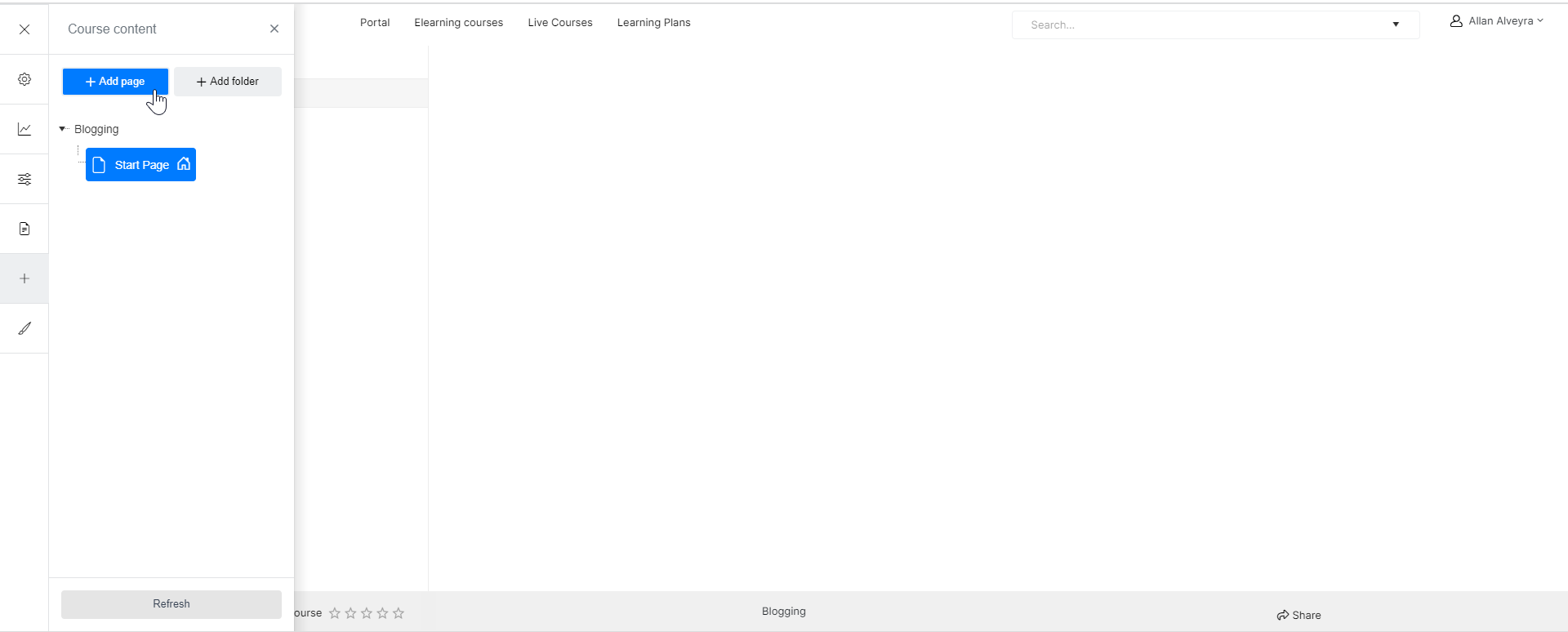
3. Enabling the Track as learning objective button will make the page a learning objective. Once done, click Save.
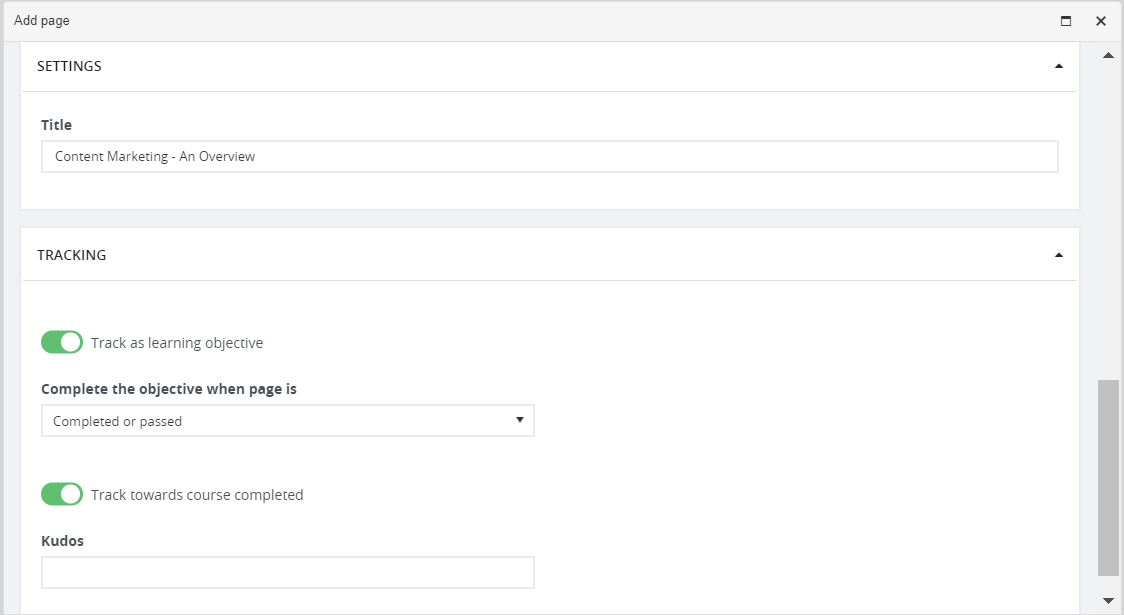
4. In the Options tab, enter the page’s description, including the keyword/s that describe the page content. Set the status of your page by selecting one of the following options under Status:
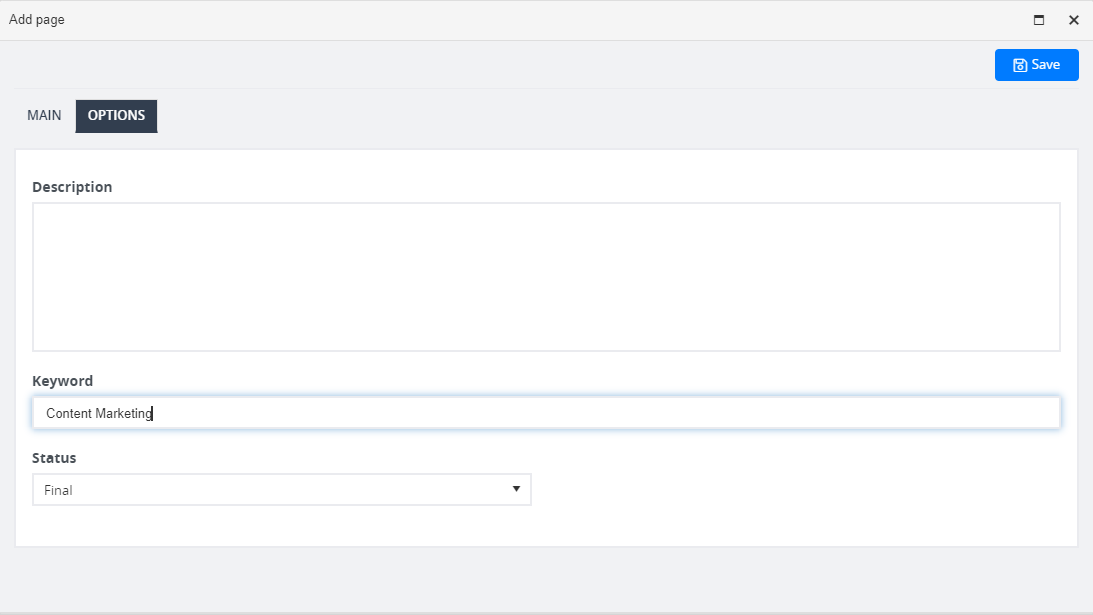
5. Once done, click Save. Now you have a blank page to which you can add multiple assets. In the Control Panel, you can insert the following assets:
- Text
- Media
- Task List
- Poll
- Survey
- Assessment
- Forum
- H5P
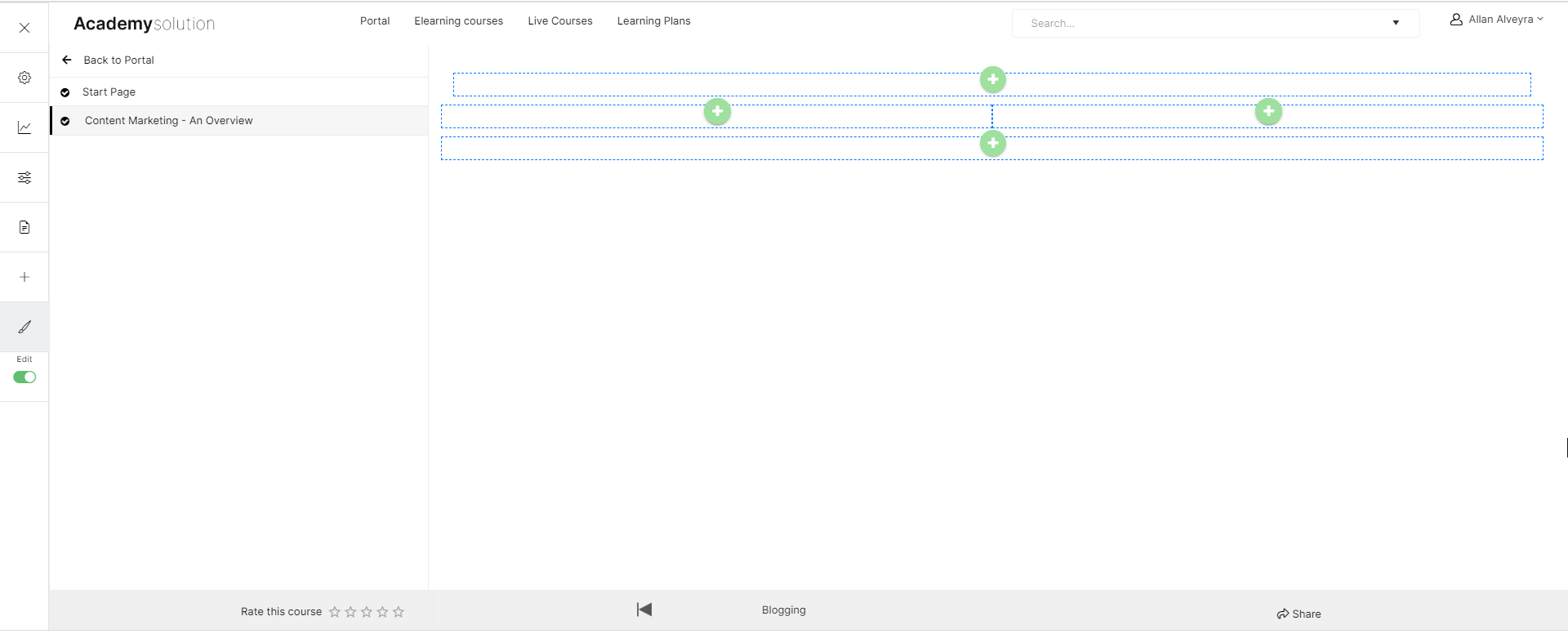
6. You can also reuse content from an existing course when you prefer to create pages more efficiently.
To do this, go to the Tool Panel, Course content, and then click Add page. On the Add page popup, select Reuse content from an existing course.
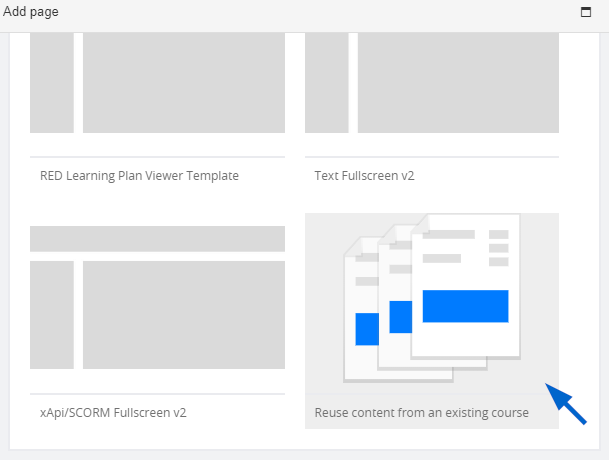
7. When reusing existing course content, go to “Reuse Content from an Existing Course.” You have three ways to reuse content:
- Get content from the Course collection, where you select a course and copy its entire content.
- Go to Masters and copy content by selecting specific page types, master pages, or categories (e.g., content master pages.)
- Choose a particular page on Pages and sort it based on type, key phrases, or course.