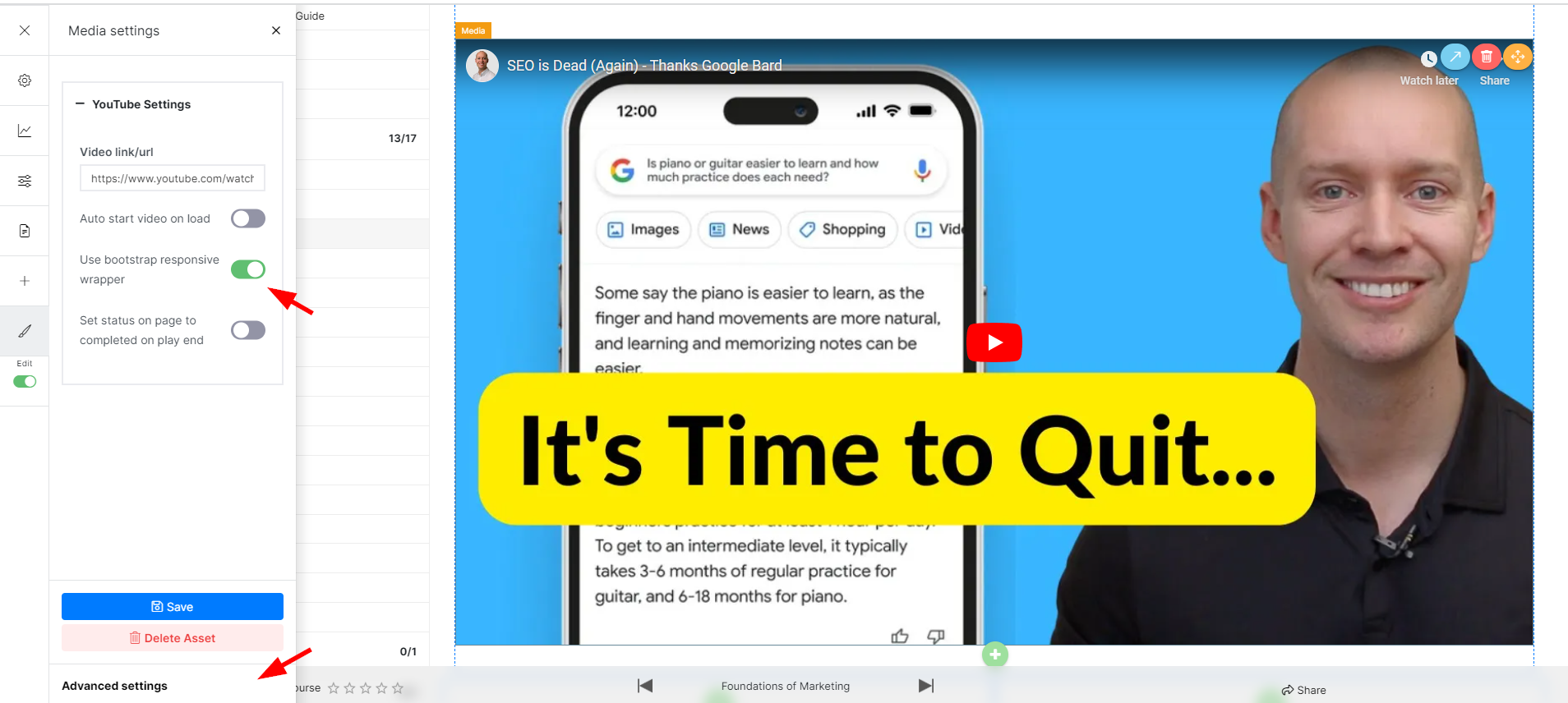One of the ways in which online learning platforms can make learning more engaging and interactive is by incorporating multimedia elements, such as YouTube videos.
YouTube is a vast repository of educational content and can be easily integrated into your course to provide students with a more dynamic learning experience.
By using YouTube content, including expert interviews, demonstrations, and animations, you can add a new dimension to your course and provide students with a more diverse range of learning materials.
How to add a YouTube Video Using the Tool Panel
In the Tool Panel, go to the page on which you want a video to be added, click the + icon, and add a Medi asset.
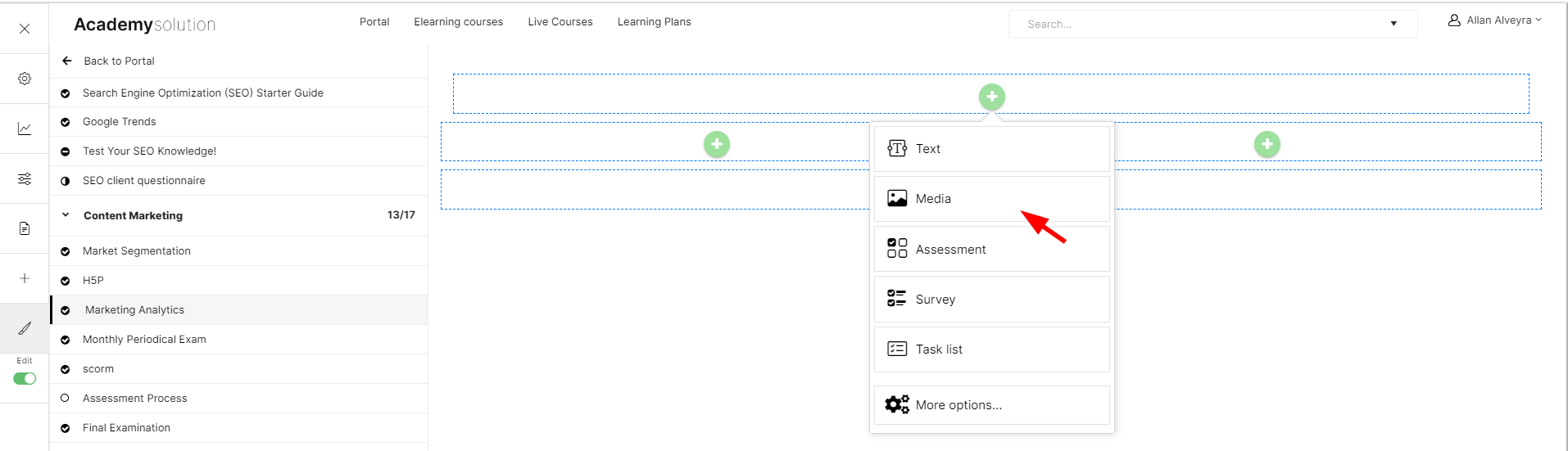
On the Media Settings, under Type, select YouTube video.
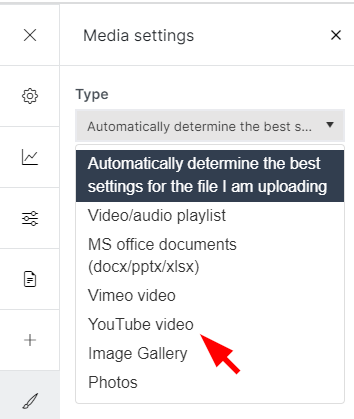
Selecting “Set status on page to completed on play end” will prompt the system to set the page’s status to completed when the video ends playing.
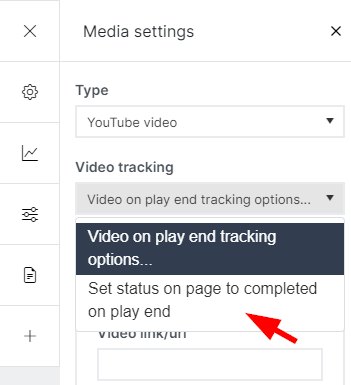
To add a YouTube video, go to YouTube, copy the URL of your desired video, and paste it inside the Video link/URL box. Turn on “Auto-start video on load” if you want the video to automatically start playing once the page loads. Click Save once you’re done.
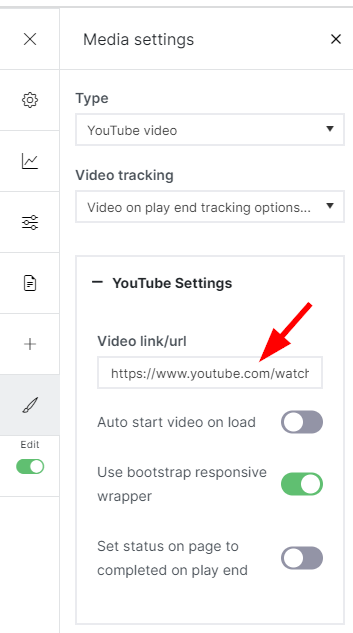
While it isn’t required, we recommend that you enable the “Use Bootstrap responsive wrapper” to make the YouTube embed more responsive.
Click Advanced Settings to see a full view of the Media Settings. It also includes a tab for the Page settings, which has the same functionalities as the page settings in the Control Panel.