The Timeline View
Updated 2 years ago /
4 min read
The timeline view displays all past and upcoming tasks and events for a particular user in chronological order. You can also view your own timeline to see your own tasks and events. With this feature, you can easily track what you need to work on and when the deadlines are. You can access the timeline view from courses, learning plans, and learning objectives, and it's fully-integrated as well in the My Profile, Course Catalog, and Learning Plans assets.
View your user's timeline
To view your user's timeline:
- In the Control Panel, click Users and groups, Users.

- On the Main tab, select a relevant user, and in the Options section (on the right), click View timeline.
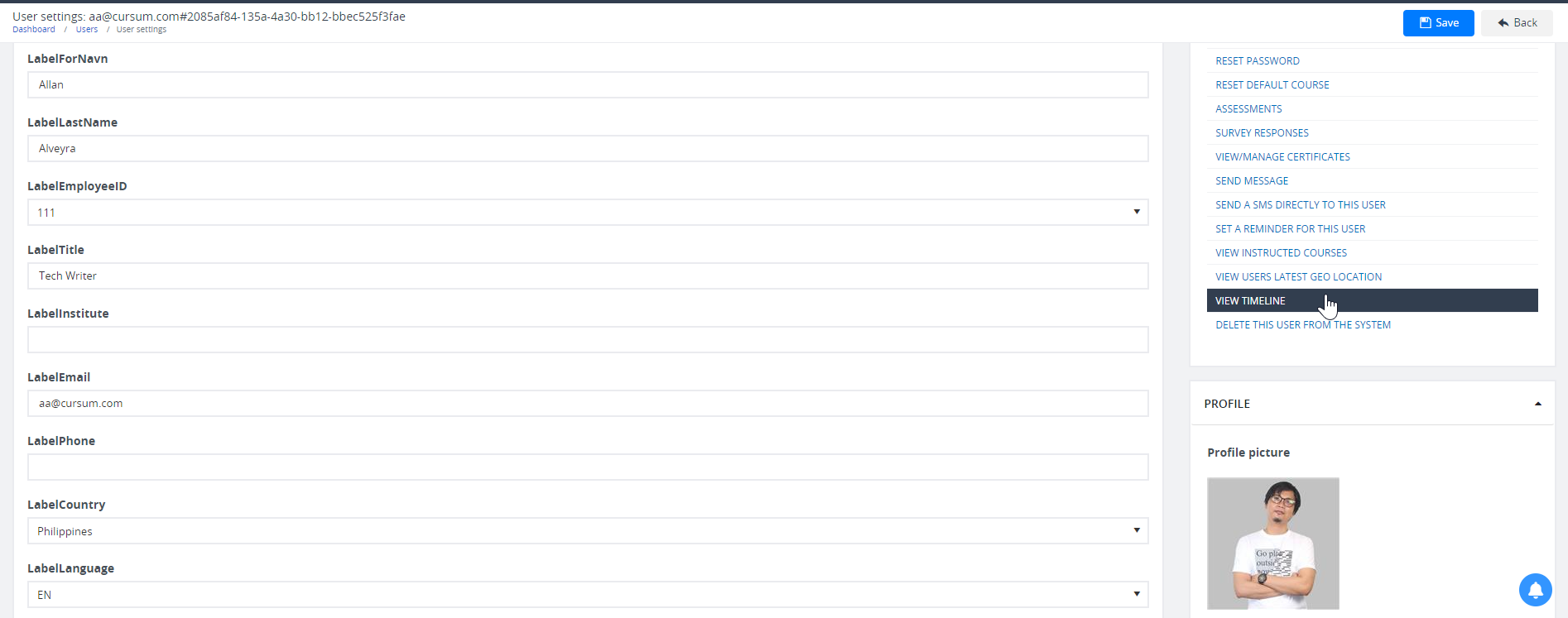
- You can apply relevant filters, for example, if you want to view their timeline for courses and specify the time frame for which you want to view them for.
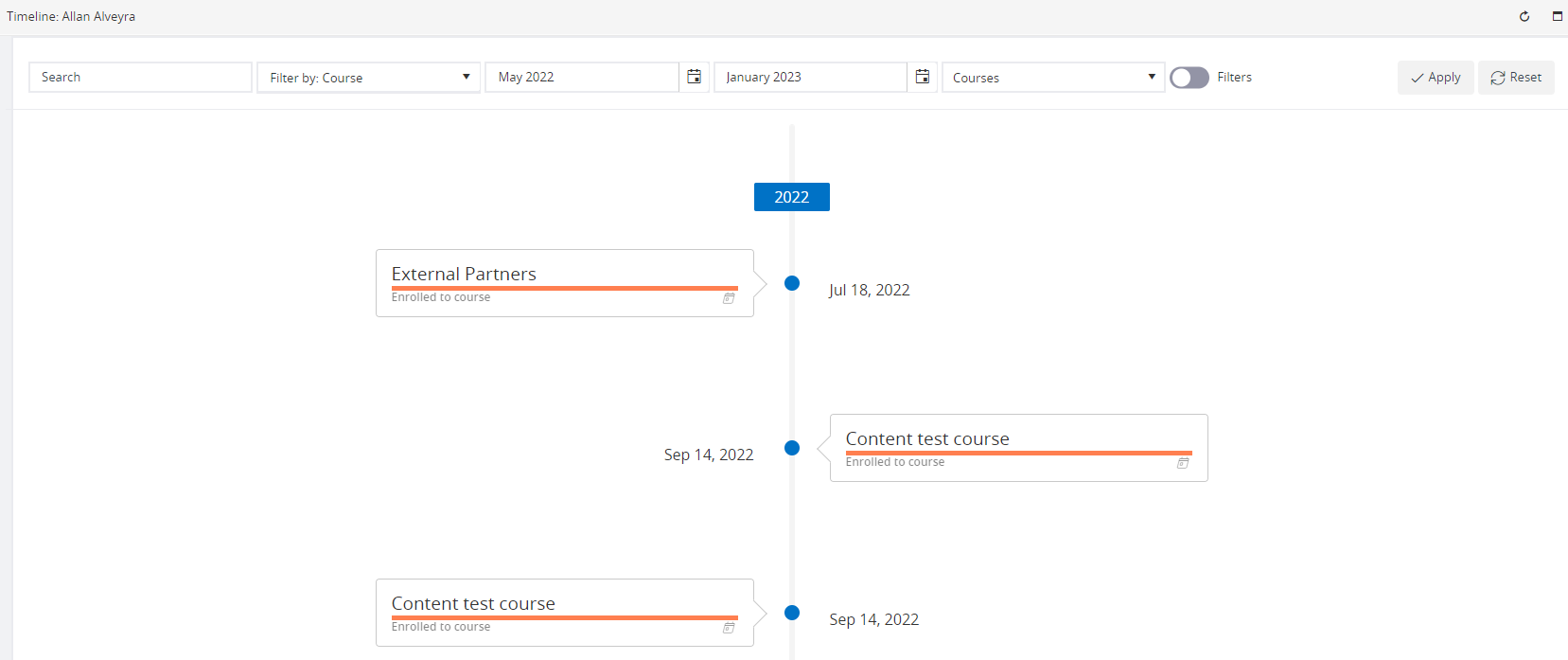
Note
You can also access the Timeline view feature on the Courses, Learning plans, and Learning objectives tabs.
Enable the Timeline view module
Aside from your users, you can also view your own timeline by enabling it in the Solution Admin. To set this up:
- In Full Admin, click System Admin, Solution Admin.
- In the Control Panel Definition Admin, under Administrator mode, choose the My timeline menu access tile and click the Edit
 icon.
icon.
Tip
To easily find the tile in the Control Panel Definition Admin, type Ctrl + F and enter My timeline menu access.
- On the Main tab, ensure that the Visibility checkbox is not enabled and click Save.
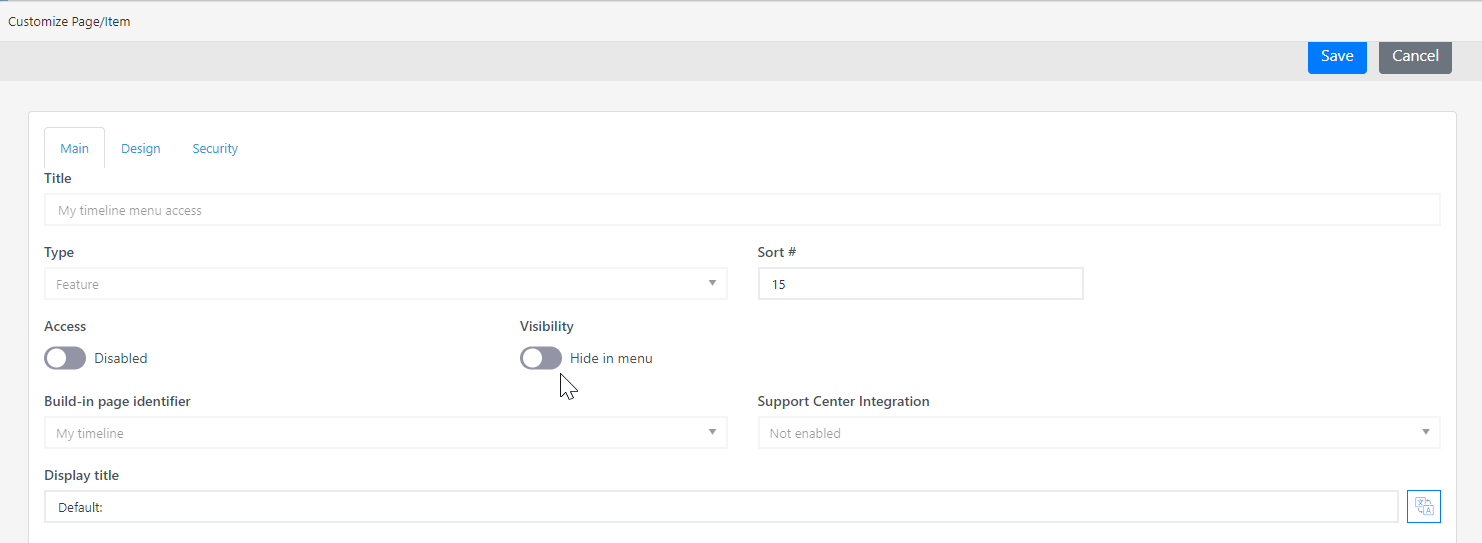
- To view your own timeline, click the dropdown right beside your username and select View my timeline.
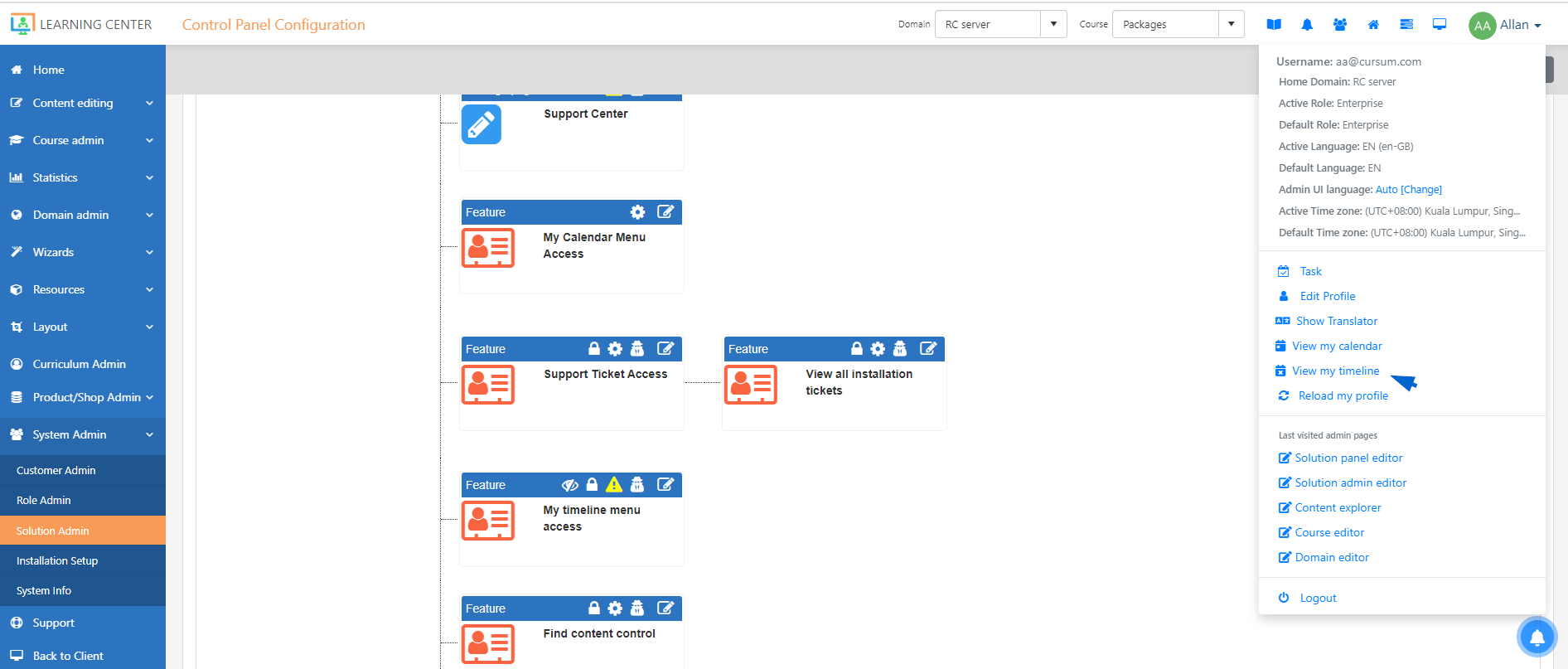
- You can apply the relevant filters and specify the dates for which you want to view the timeline for.