Import a SCORM/xAPI package (Advanced Settings)
Updated 2 years ago /
2 min read
You can upload a single SCORM/xAPI file or you can have several items in a package that make up a course, where the scores are consolidated into the final score. To import a SCORM/xAPI package:
- In the Control Panel, click Add content, Add page.
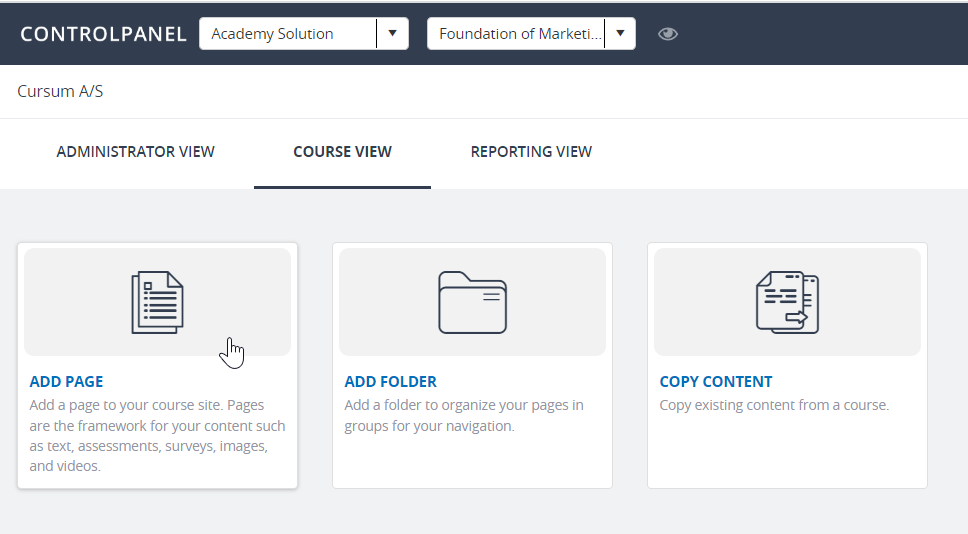
- On the Add page, enter a name for the page and choose a ready-made template that contains the SCORM/xAPI package page type.
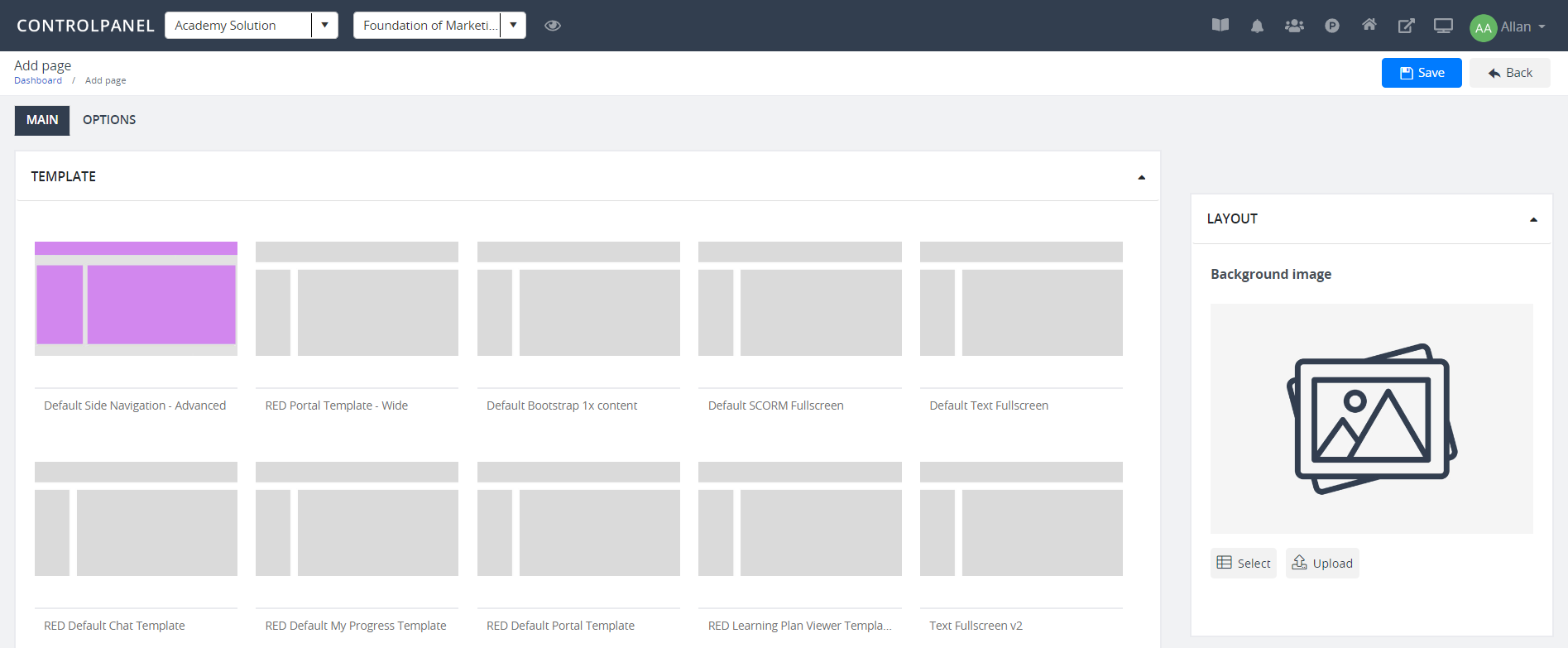
- In the SCORM/xAPI dropdown, specify the version of the package.

In the Display dropdown, choose how you want to display the imported course:
- Iframe - is used to display a web page within a page. The choices available in the dropdown comes in different Iframe format.
- Bootstrap responsive – responsively scales videos and other media to their containing block. You can choose either the 16x9 or 4x4 format.
- In the Target dropdown, specify where you want the imported course to open, for example, if you want the course to open as a pop-up window.
- In the Action on LMS finish dropdown, specify what happens when users have completed the assessment in the imported course. For example, you can choose If status =Completed, submit assessment to submit the assessment right away when it's completed.
To ensure that statistics and progress is correctly registered in the system, enable the Use status for course completion button.
Note
Enabling the If the package only have one item - move item out and remove imported folder button automatically moves out the item from the folder and then deletes the folder.
6. In the Select package zip file field, click to browse to your SCORM/xAPI package. 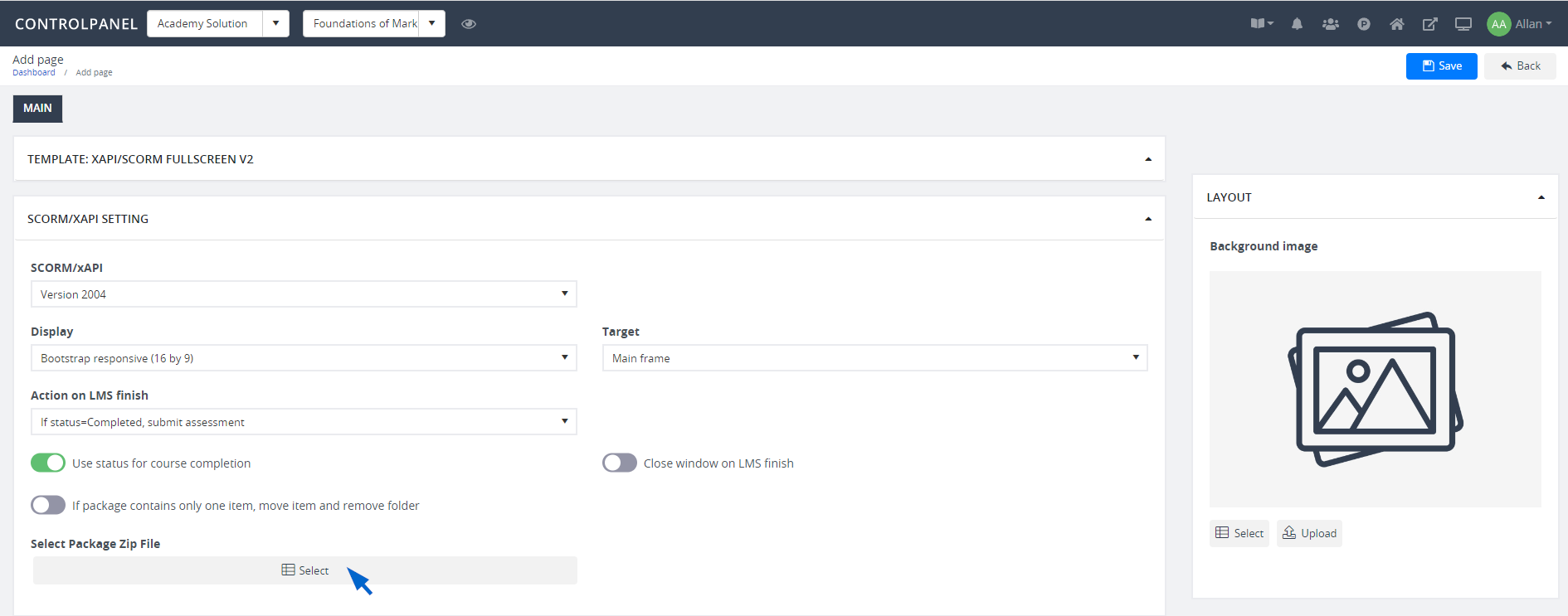
7. Click Save to start the import.